Purchase Orders and Inventory Orders are an integral component of Inventory Management within Service Fusion. Both of these functions work together to keep track of where your inventory stock is coming from as well as where it is stored within your company!
Purchase Orders
Purchase Orders represent the items that you have ordered and are waiting to receive. You can place a Purchase Order by hovering your mouse over the My Office tab and selecting Purchase Orders. This will take you to your Purchase Orders dashboard.
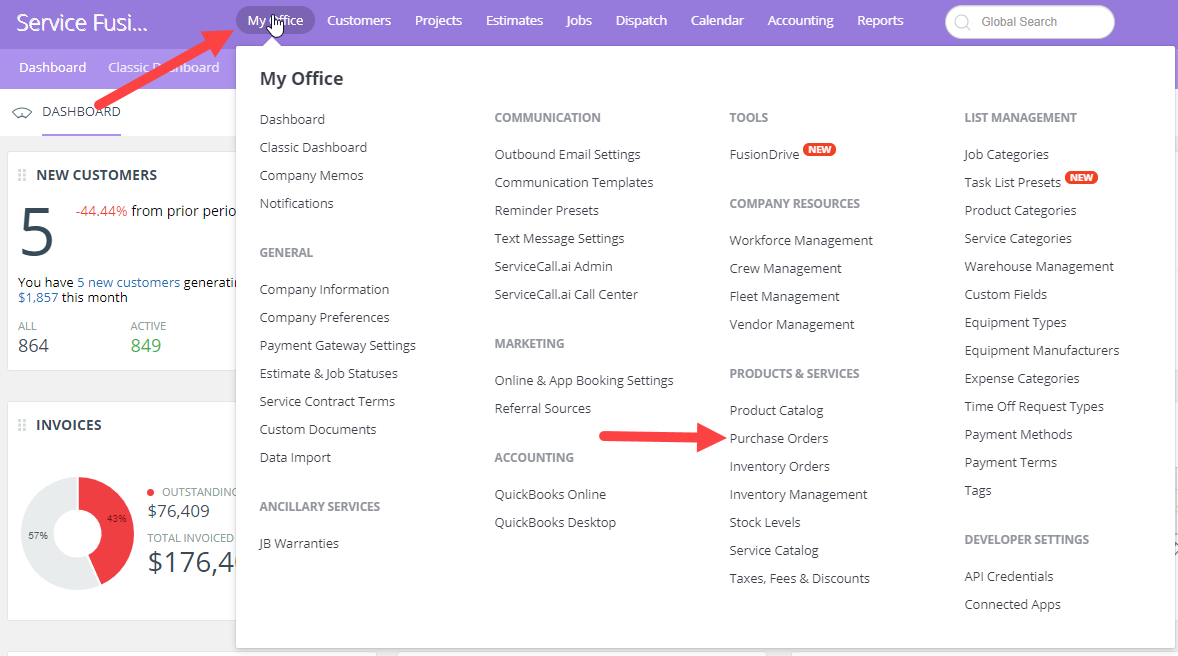
You can also get to the dashboard by hovering your mouse over Jobs and selecting Purchase Orders from the menu here!
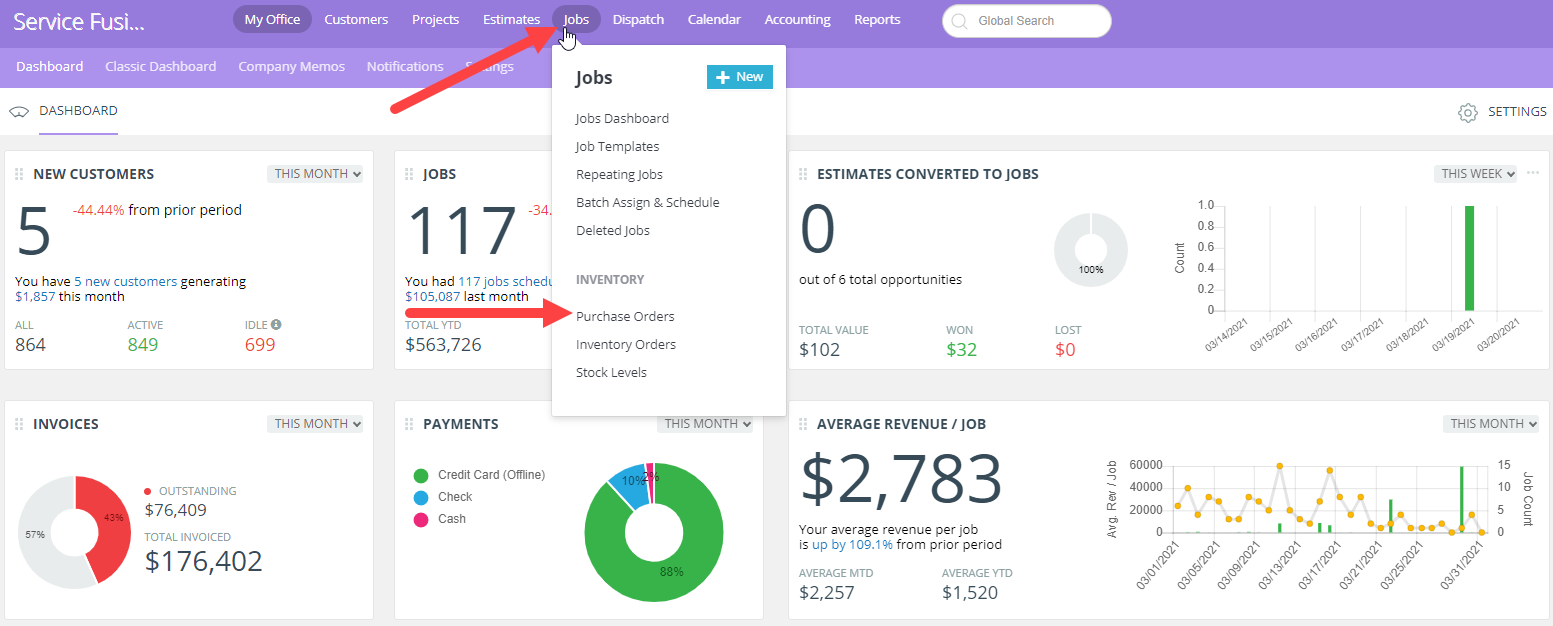
On this dashboard you can access the Purchase Orders made from within Service Fusion. You can see at a glance the date the PO was created, the PO#, Total, and the received status symbol. A red icon in the Received column means the Purchase Order has not yet been received, an orange icon means that the Purchase Order has been partially received, and a green icon means the Purchase Order has been received in full. Hover your mouse over the orange and green icons to see the corresponding Inventory Order number(s).
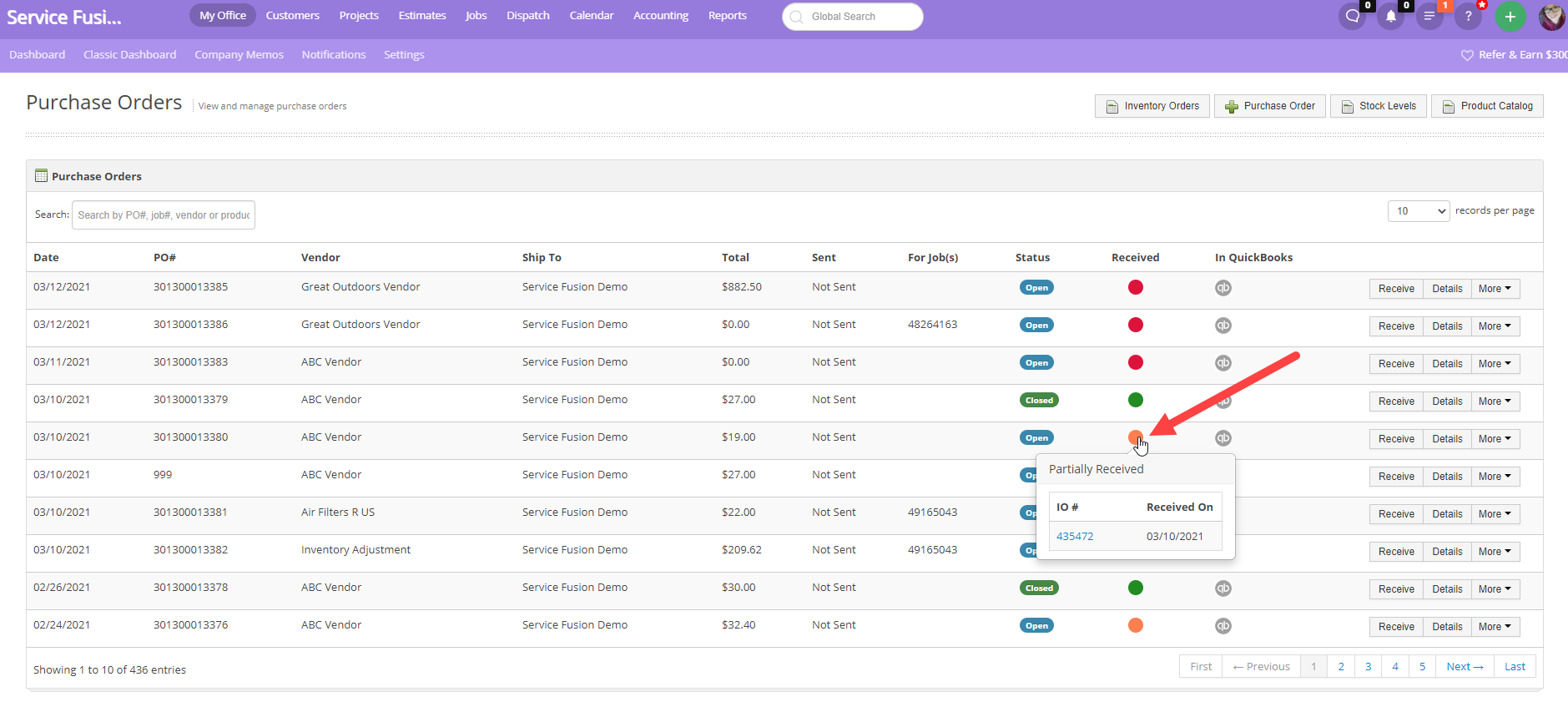
Please click the above image to enlarge
Purchase Orders are able to sync with QuickBooks Online and QuickBooks Desktop!
You can receive Purchase Orders from this page by clicking the receive button to the right of the corresponding Purchase Order. This will create an Inventory Order (discussed below) and assign it an IO#. You will also have the option to create a new Purchase Order by selecting the "+Purchase Order" button in the top right of the page!
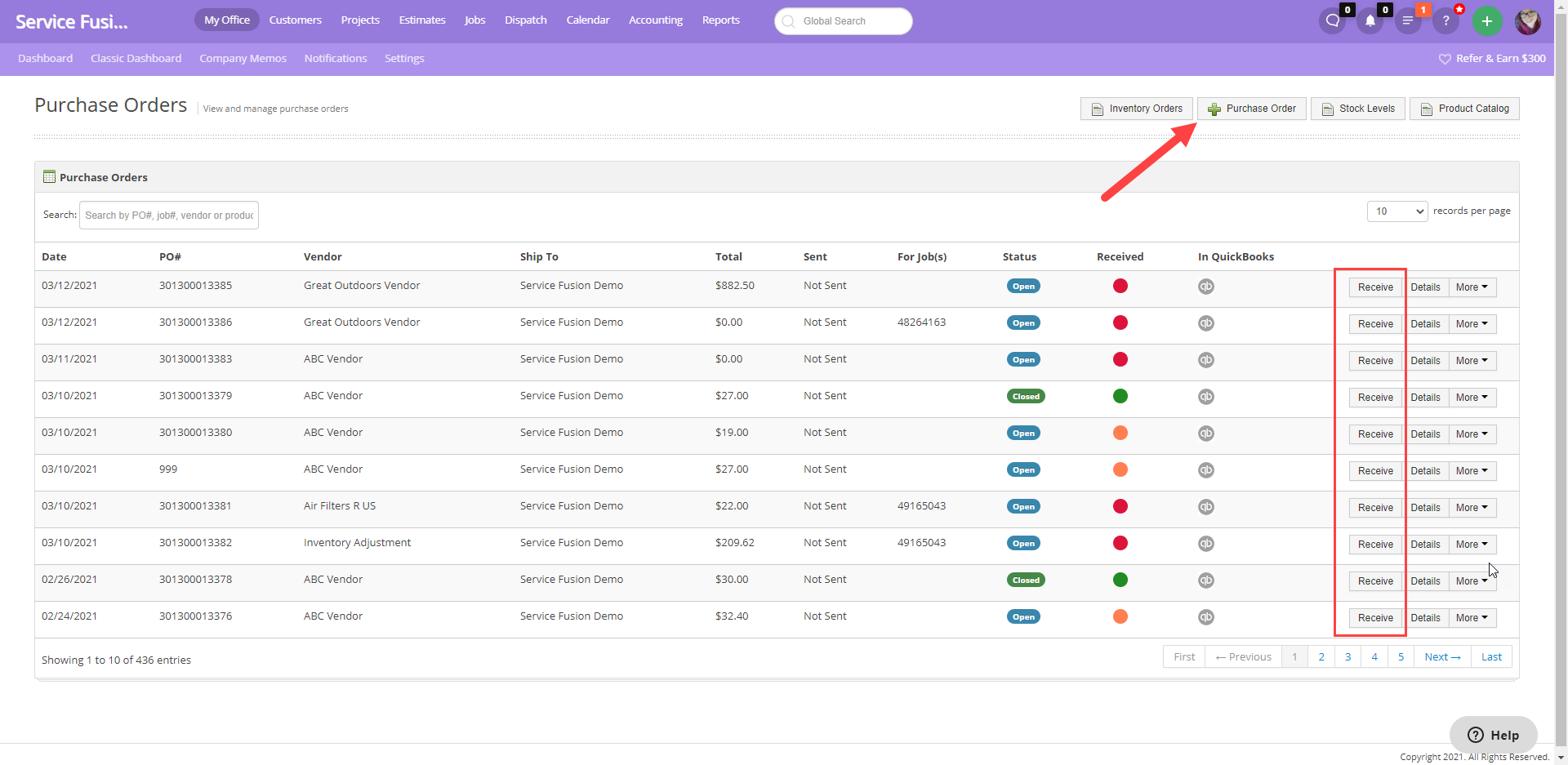
Please click the above image to enlarge
When you click "+Purchase Order", a window overlays the current screen with fields to complete your PO. You will indicate the Vendor (Learn how to create Vendors here), indicate where the shipment will ship to, add a reference/memo and the items that are part of the Purchase Order. Please note that the Item List for Purchase Orders is populated by your Product Catalog. If there is an item on your PO that is not in your Product Catalog, the PO will not save. When you have added an item to be ordered on your PO, it will auto-populate the Per Unit Cost based on the numerical value you have placed in your Product Catalog as the Internal Cost. You are free to edit this field if you need! Once you have created a Purchase Order it will appear on your Purchase Order dashboard in an 'Open' status.
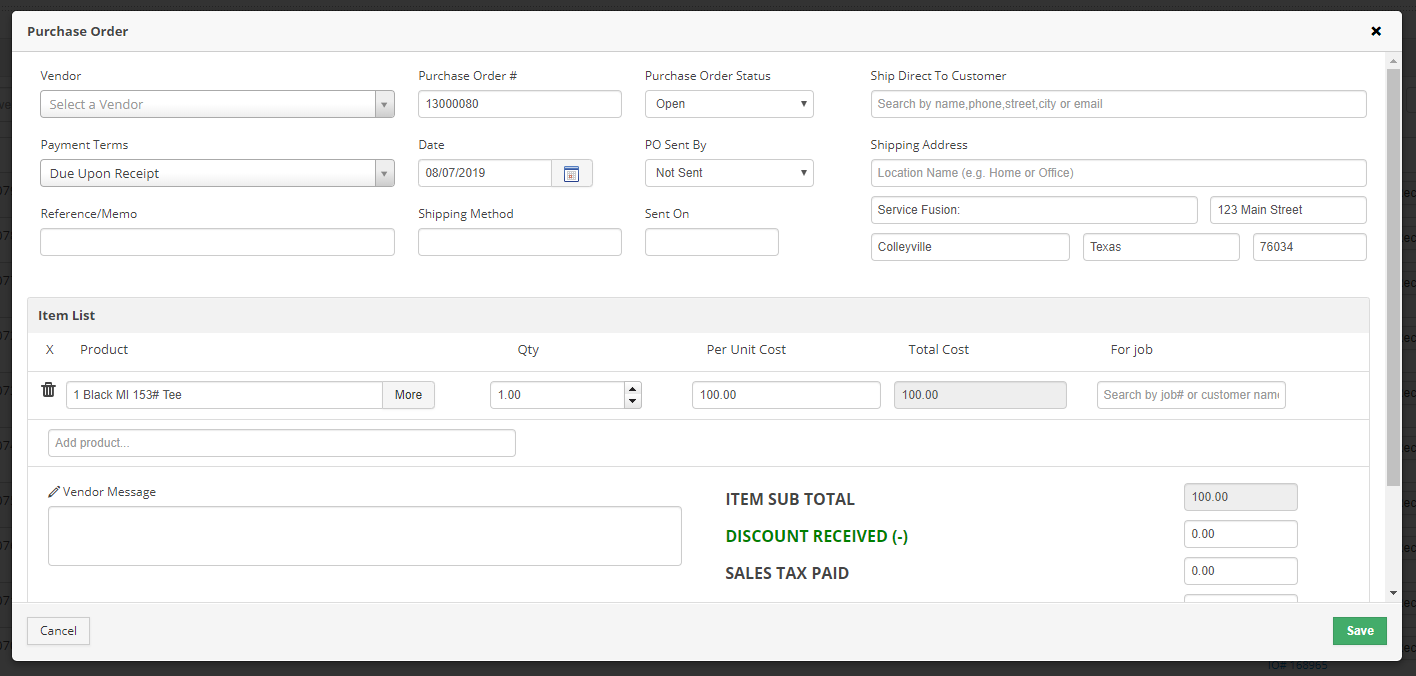
Please click the above image to enlarge
You also have the ability to create a Purchase Order on a job. Click the 'More' drop down in the top right of the View Job screen and select Purchase Order.

Please click the above image to enlarge
This will result in a dialogue box that looks exactly like the Purchase Order dialogue shown above and will be filled out exactly the same! However, if created from a job, it will appear directly on that job as well as on your Purchase Order dashboard.
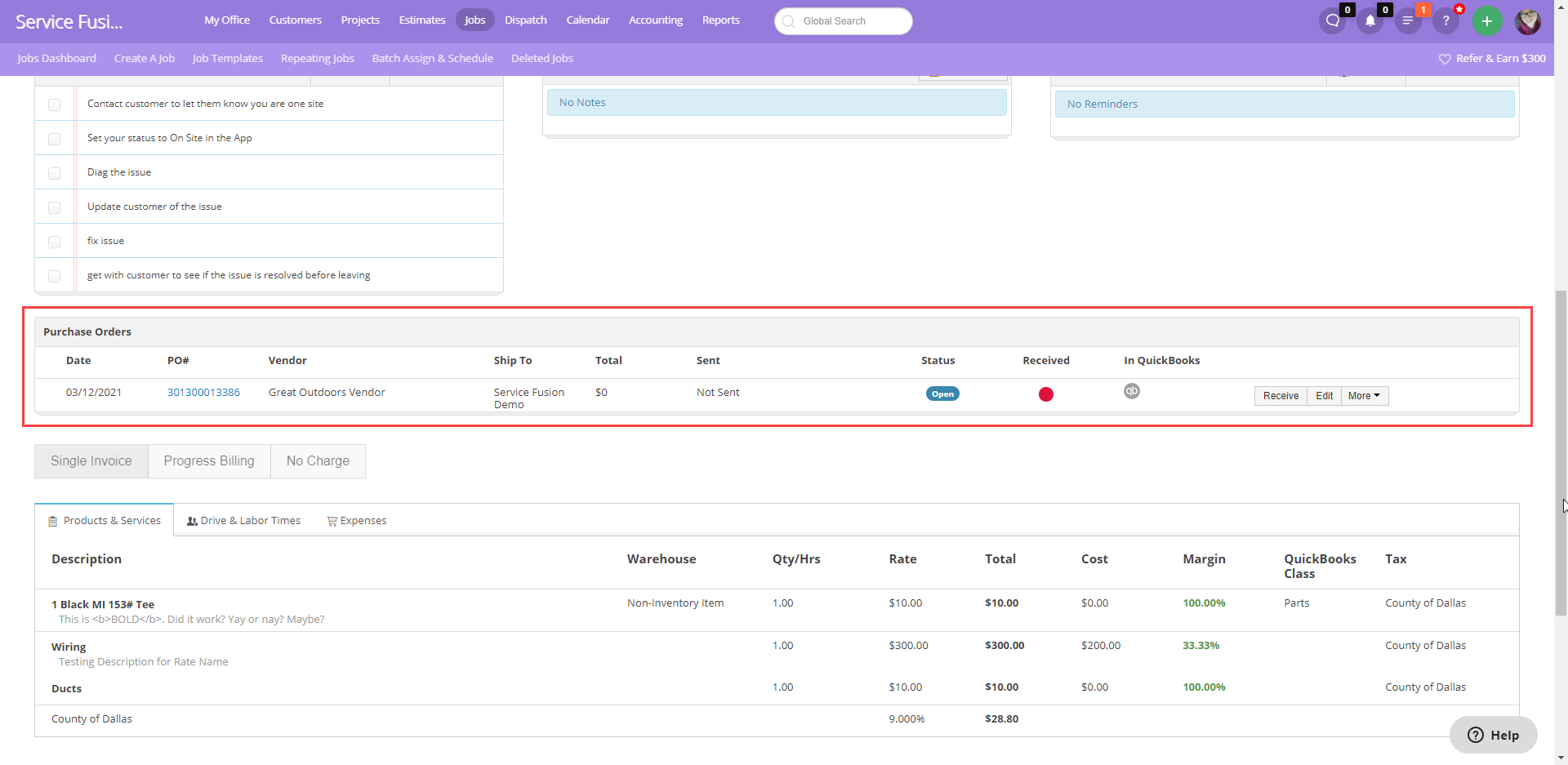
Please click the above image to enlarge
If your job already has products on it, a dialogue box will ask you if you wish to copy the products from the job to your Purchase Order, saving you the time otherwise spent re-typing your products.
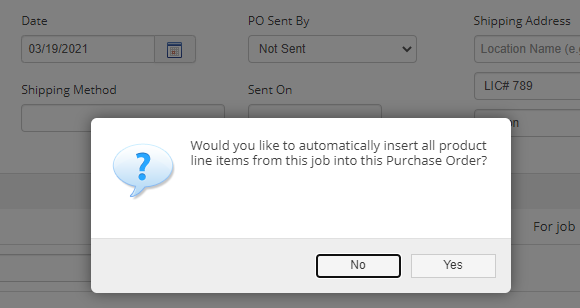
Open Purchase Orders can be viewed on the Inventory Management Dashboard as well.
Inventory Orders
Inventory Orders exist to change inventory stock on hand. You can use this function to indicate when Purchase Orders have been received (You can also partially receive Purchase Orders as well!) or to subtract inventory from your Warehouses. You can get to your Inventory Order dashboard by hovering your mouse over My Office and clicking Inventory Orders. The only way to adjust quantity without using products on a job/invoice is to create an Inventory Order.
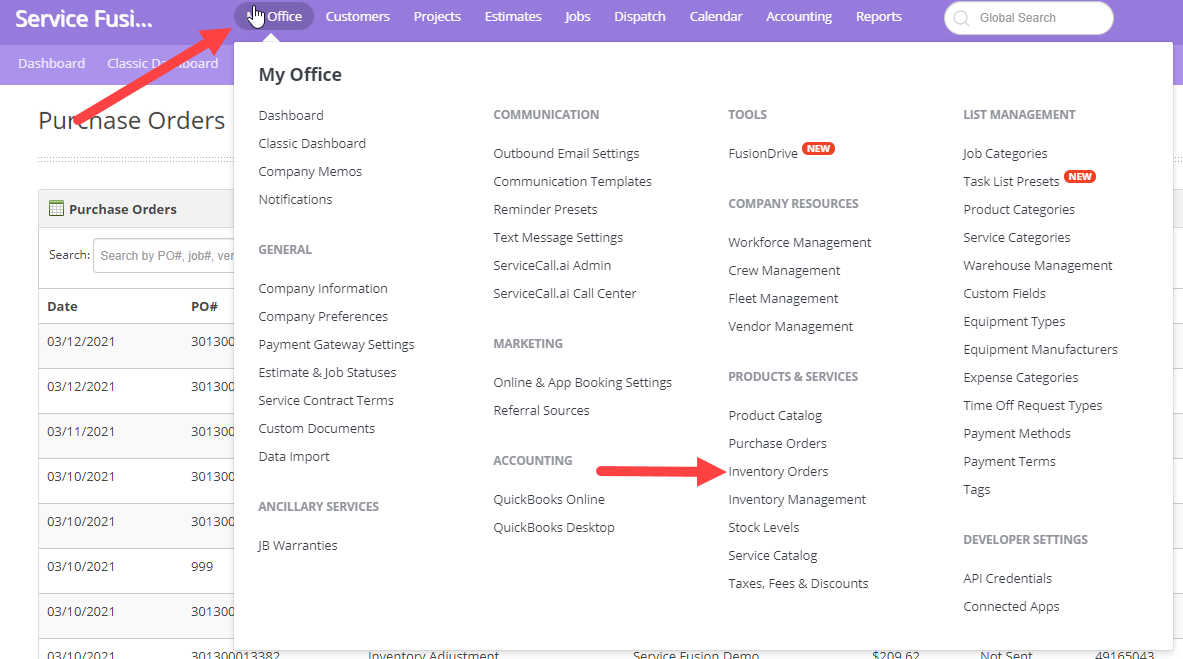
Another way to get to the Inventory Orders dashboard is directly from your Purchase Orders dashboard. In the top right is a button for Inventory Orders which will take you to the corresponding dashboard!
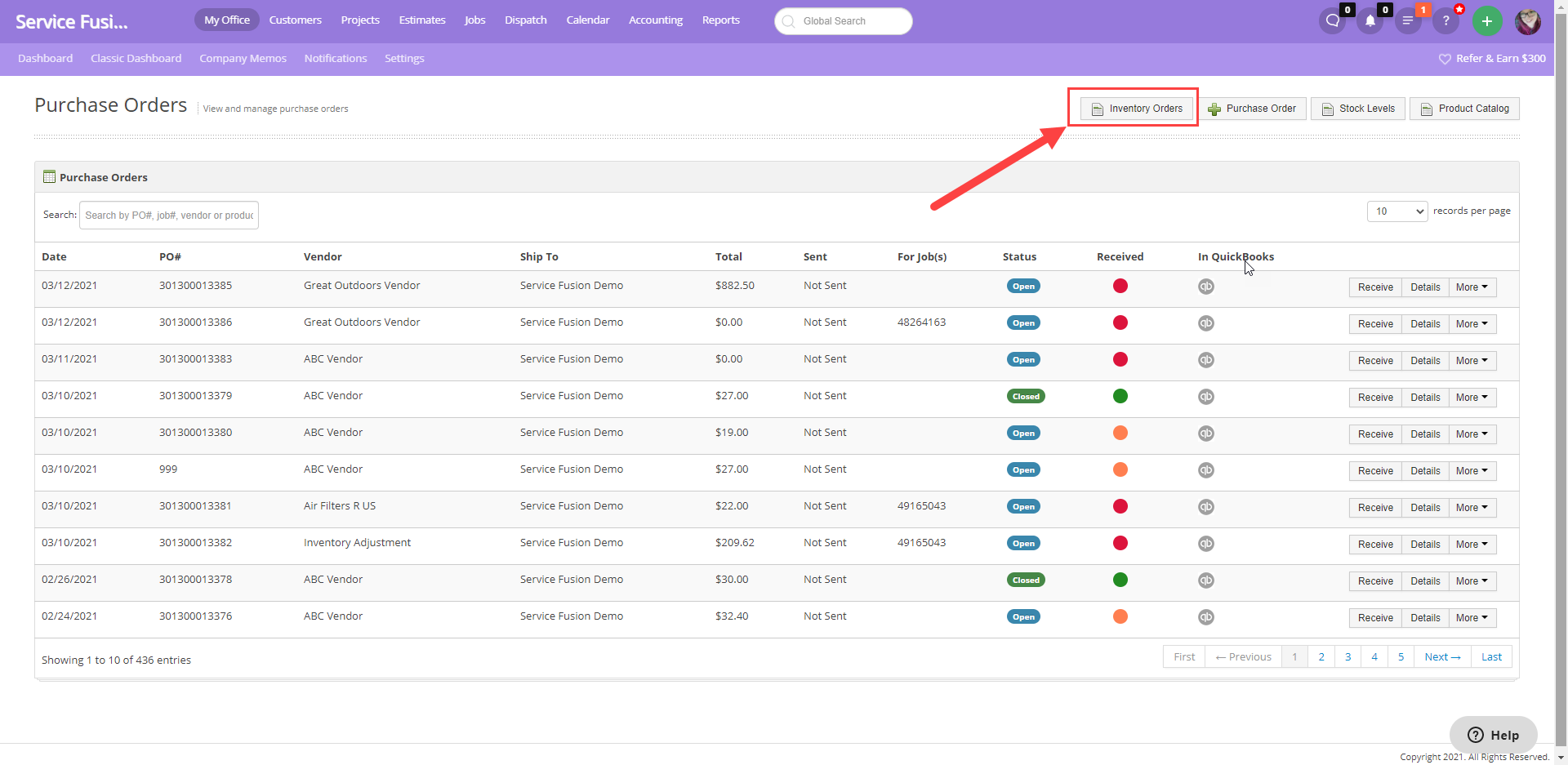
Please click the above image to enlarge
Lastly, y ou can also navigate to the Inventory Orders dashboard by hovering your mouse over Jobs and selecting Inventory Orders from the menu here!
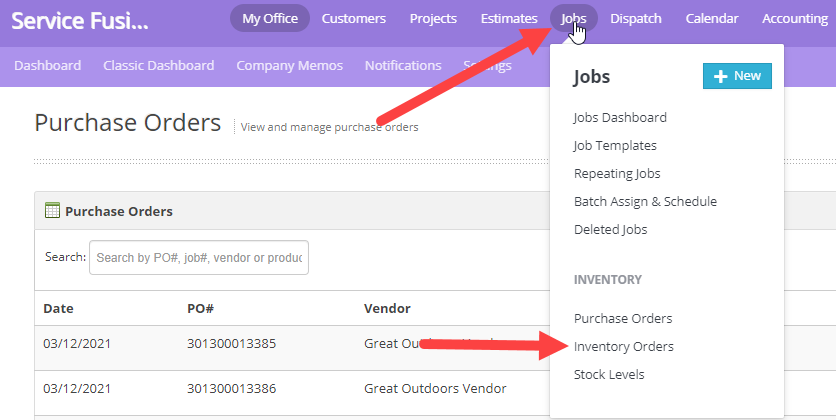
On the Inventory Order dashboard you will see a similar outline as that of Purchase Orders. There is a brief summary of each Inventory Order that will include the date, and total of the Order. Once a Purchase Order is received, an Inventory Order will automatically be created and will show here. To create an Inventory Order you will click the "+Inventory Order" at the top right of the page which will open a dialogue box for you to fill in the fields needed for your IO. Inventory Orders may exist without a Purchase Order being created beforehand.
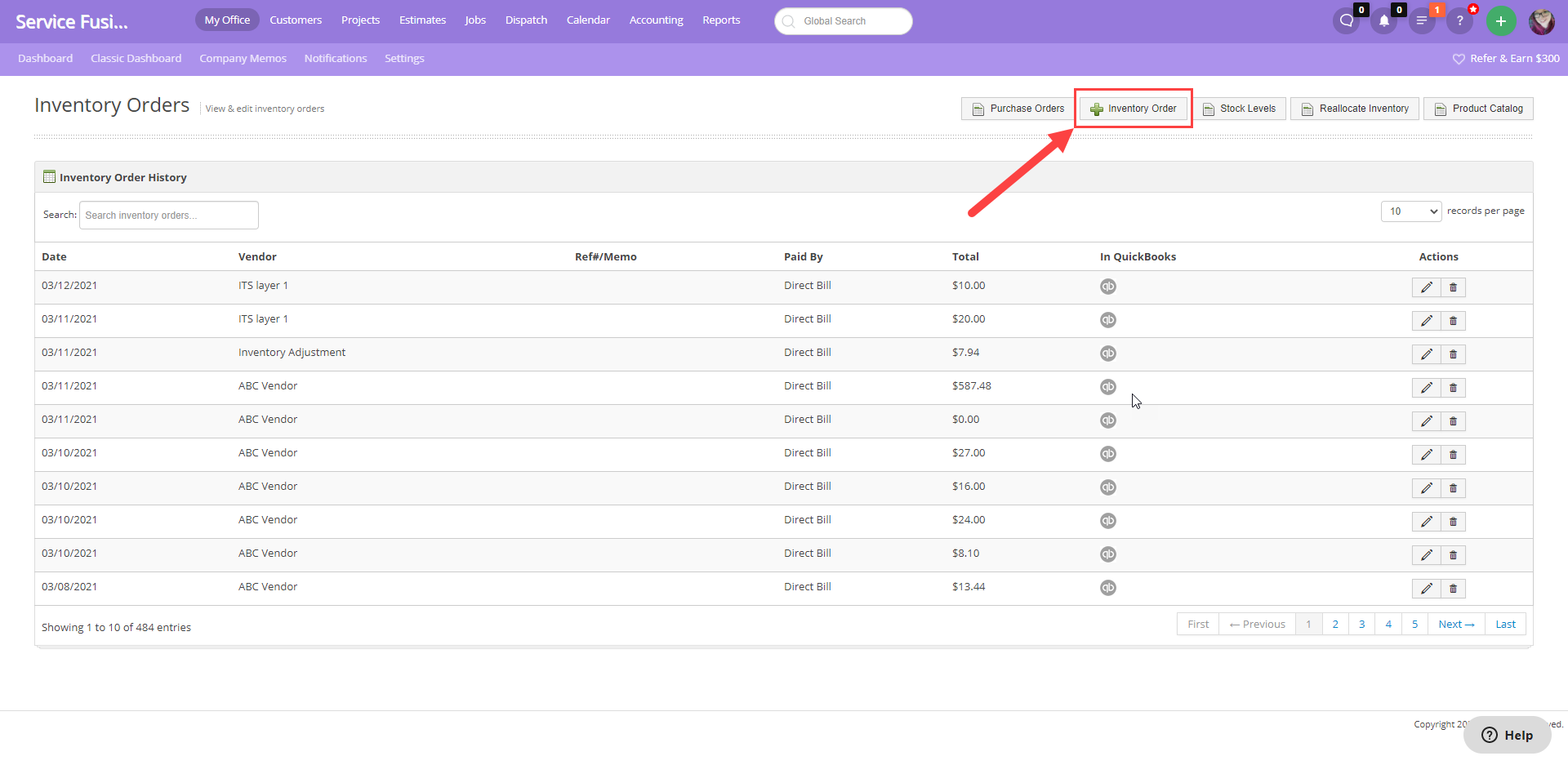
Please click the above image to enlarge
You can use Inventory Orders to create orders for negative quantities as well as positive. This is a function so you are able to manipulate your inventory in case anything gets lost, damaged, or expires! Whether you are creating an Inventory Order as a standalone item, or receiving a Purchase Order, this process will be the exact same.
When viewing the New Inventory Order page, you'll see a "From PO#____" in the top left if this IO is created by receiving a Purchase Order. You'll also notice the Vendor will already be populated if receiving a Purchase Order as well as the Product field. If you are creating a standalone Inventory Order, you'll need to select a Vendor (We suggest creating an "Inventory Adjustment" vendor in the event you need to adjust stock levels) and there will be no Purchase Order number assigned.
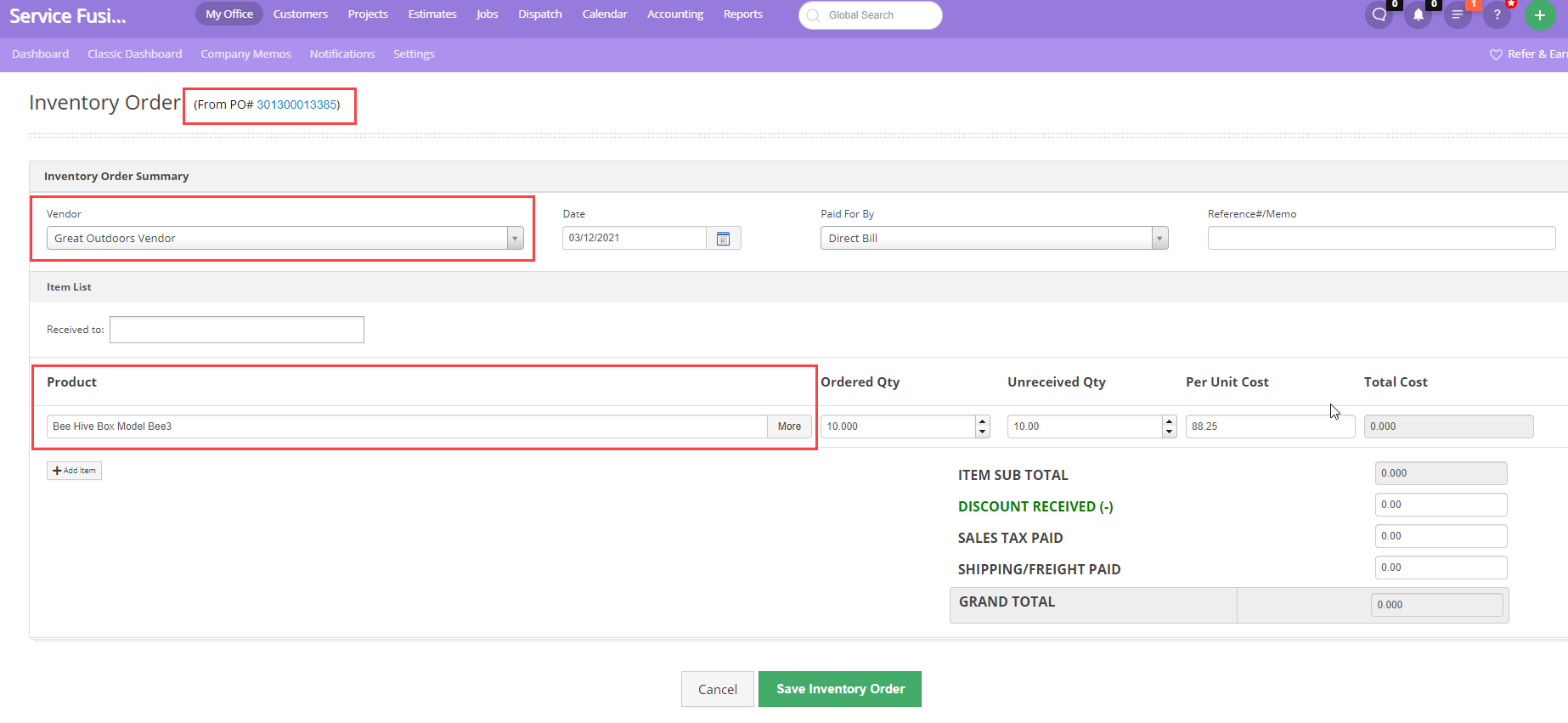
Please click the above image to enlarge
To start creating an Inventory Order, you'll need to indicate which warehouse the stock level will need to be updated for. By clicking in the "Received To" field the system will populate a list of your current, active, warehouses. Multiple warehouses can be selected so you can allocate multiple products to multiple warehouses in one Inventory Order if needed. You'll need to select a warehouse whether the IO is being created by receiving a Purchase Order or if it's a standalone IO.
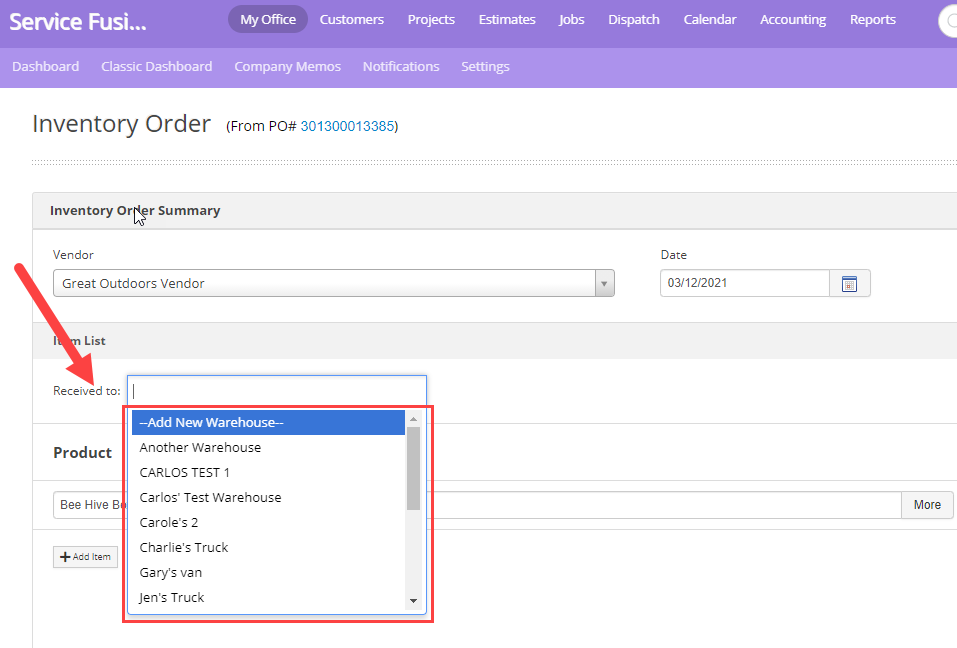
Once the warehouse(s) have been selected you'll need to have Products added to the IO to allocate stock. If this Inventory Order is being created by receiving a Purchase Order, Products will already be present on the IO. If this is a standalone IO then you'll add them by clicking the "+Add Item" button, typing the name of the product in to the field, then selecting the product from the list of matches.
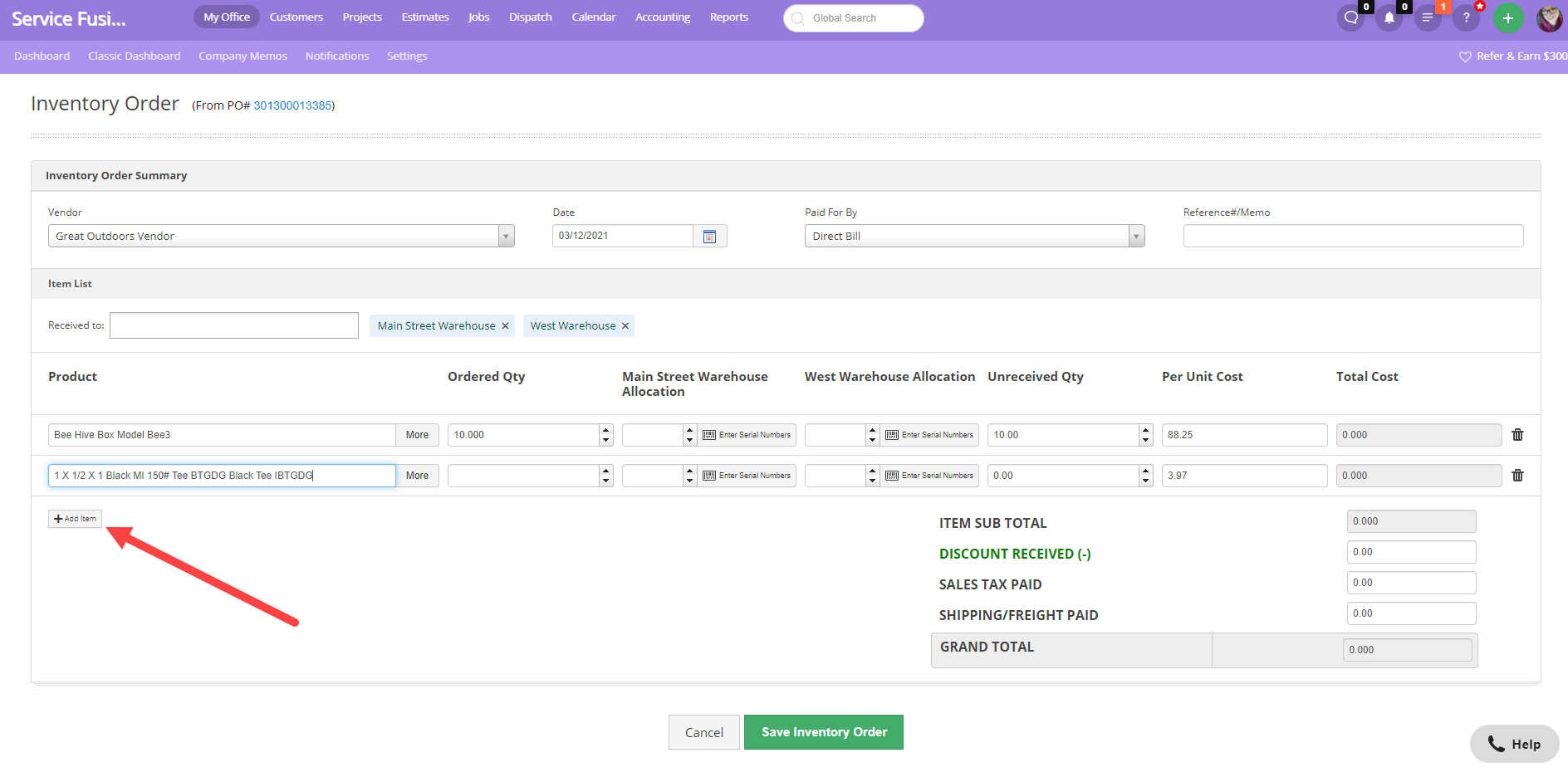
Please click the above image to enlarge
In the above image you'll notice that the first item has an Ordered Quantity and an Unreceived Quantity. These fields will be populated if the Inventory Order is created by receiving a Purchase Order. When an amount is added to the [Warehouse Name] Allocation field, the Unreceived Quantity will automatically update. This allows you to partially receive Purchase Orders! Please Note: If you have an item that you have not received any quantity of quite yet, please make sure to remove it from the Inventory Order by clicking the trash can to the far right of that item row.

Please click the above image to enlarge
The second item shown in the screen shot was added directly to the Inventory Order without first being on a Purchase Order as if it were added to a standalone Inventory Order. In this situation you'll need to just indicate the [Warehouse Name] Allocation as shown above without adding anything in to the Ordered Quantity and Unreceived Quantity fields. Since this is a standalone Inventory Order, used to simply adjust stock on hand, nothing has been ordered to populate these fields.