It's not uncommon for a company to have several employees of the same type: field workers, senior field workers, office employee, etc. There are many permissions in Workforce Management (over 40 for the back office, and over 20 for the app), and sometimes, it can be tricky to remember the exact configuration you prefer to grant employees in a given position. This is where Permission Templates can remember for you!
When creating a new user, you can save their access settings to use as a template, or apply a permission template that already exists to them.
To Create a New Template
To Edit an Existing Template
To Apply an Existing Template to a User
To Create a New Template
To create a new template, you can go to My Office > Workforce Management and select User Permissions Templates in the top right corner.
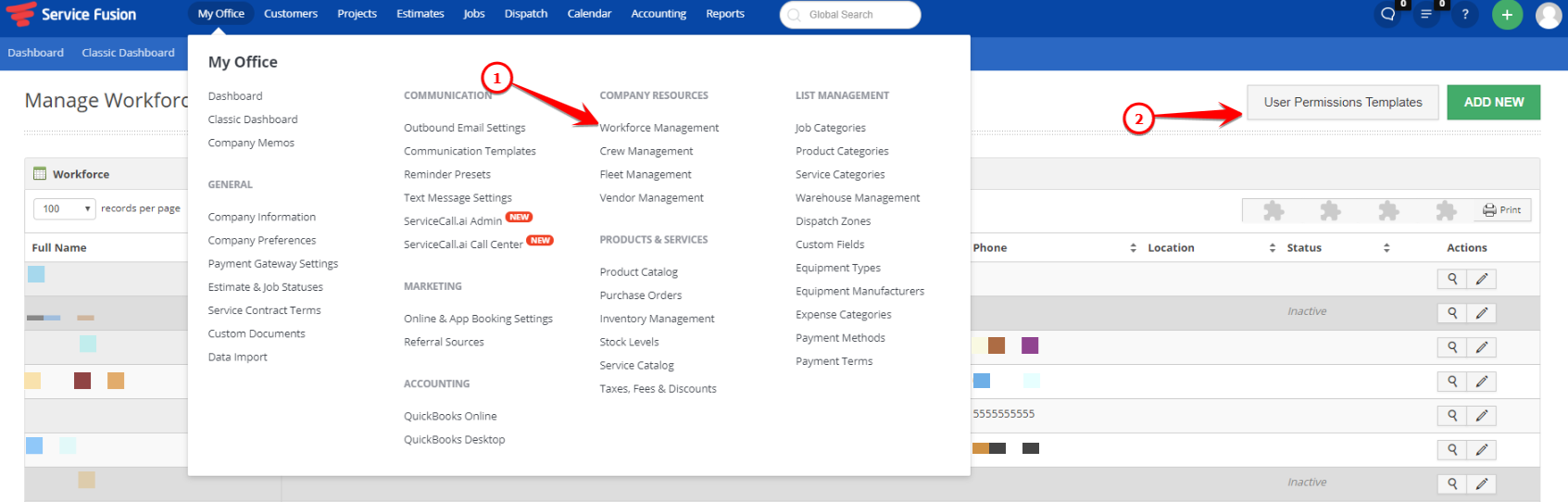
Then, select the blue +New button, and build your template. Be sure to give it a name, and save.
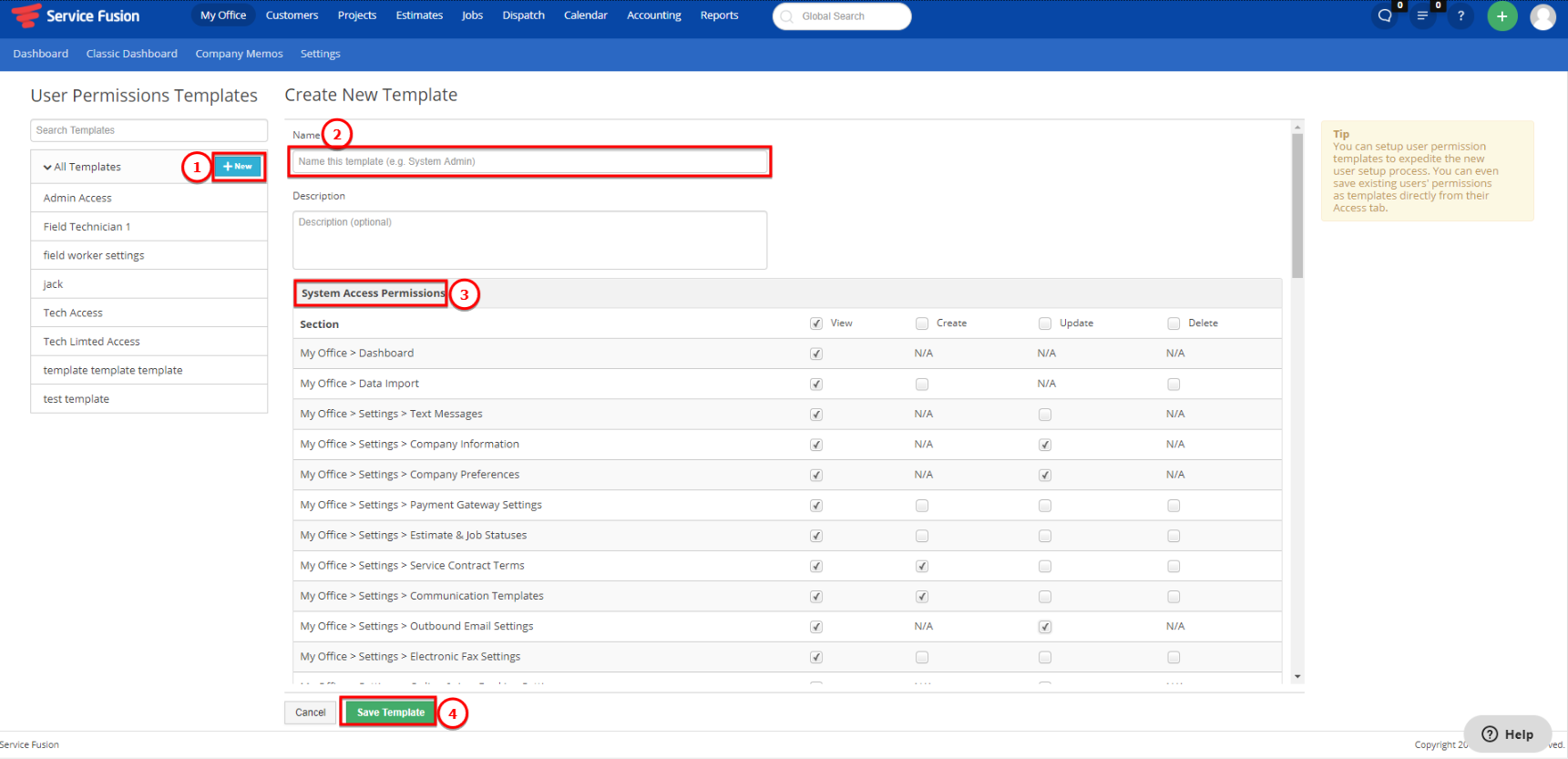
Or if you prefer, you can save a template directly from a user's Access tab. Maybe you have a user that's been around for a while, and you're certain their permissions are the perfect set-up for any new employees in that position. Open that employee's profile, click the Access tab, and select Save as Template.
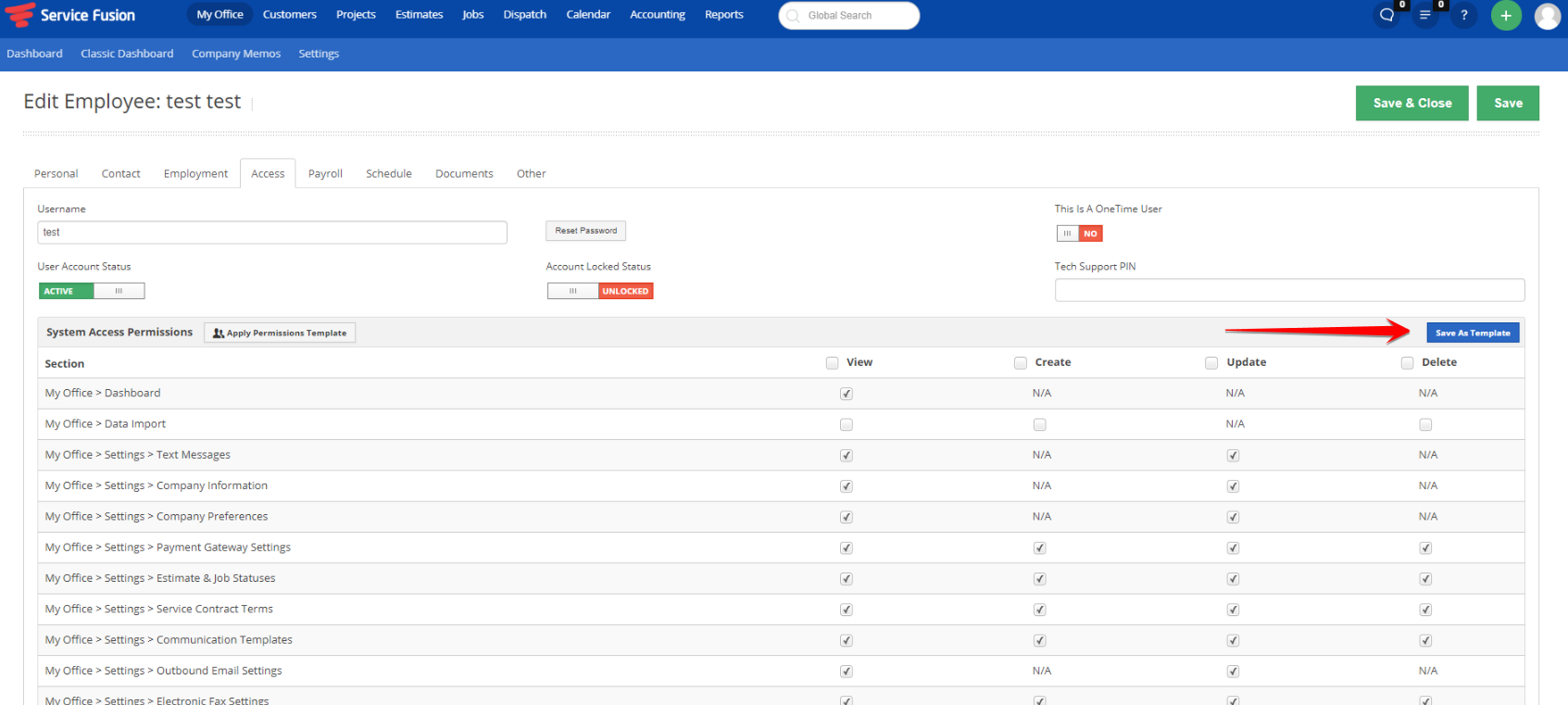
An overlay will appear, giving you the option to update either an existing template, or create a new one. If creating a new template, enter a name. You can enter a description if applicable, or leave it blank. All permissions will be copied, and you can review them before clicking save.
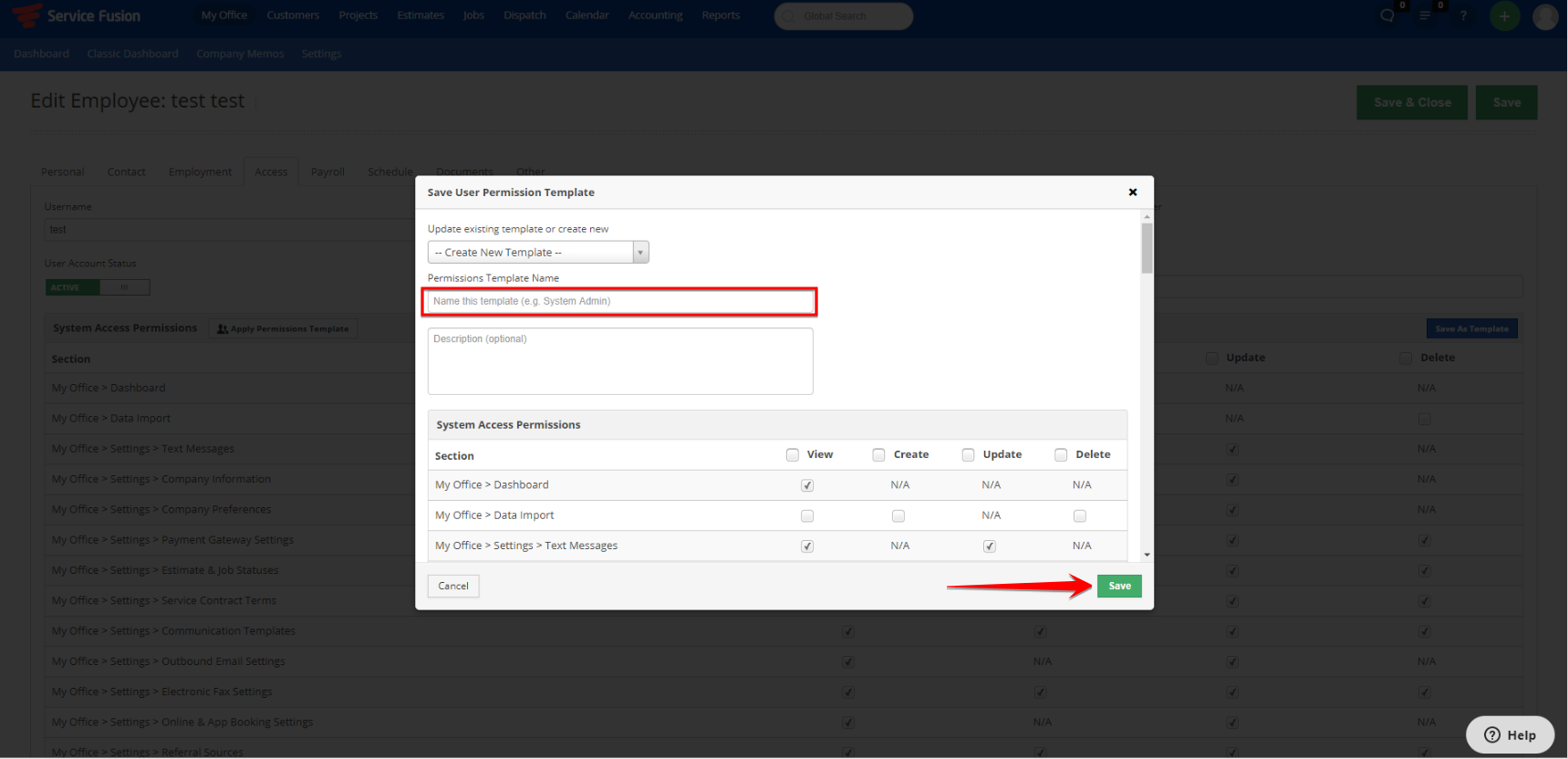
To Edit an Existing Template
To edit an existing template, you can follow the steps mentioned above: Click Save as Template, and choose the existing template from the drop down menu to update it. Alternatively, you can go to My Office > Workforce Management and select User Permissions Templates in the top right corner.
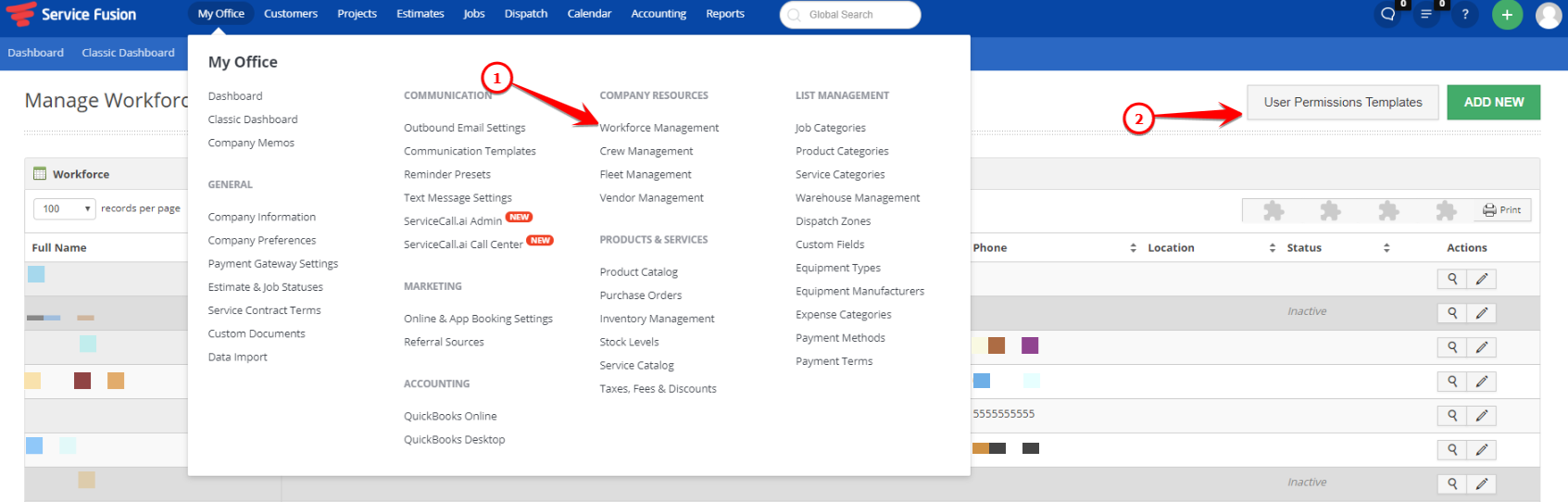
Instead of clicking +New here, as you did above to create a new template, you can select an existing template from the list on the left. Click the template, make your changes, and click save. You can also delete a template here if needed.
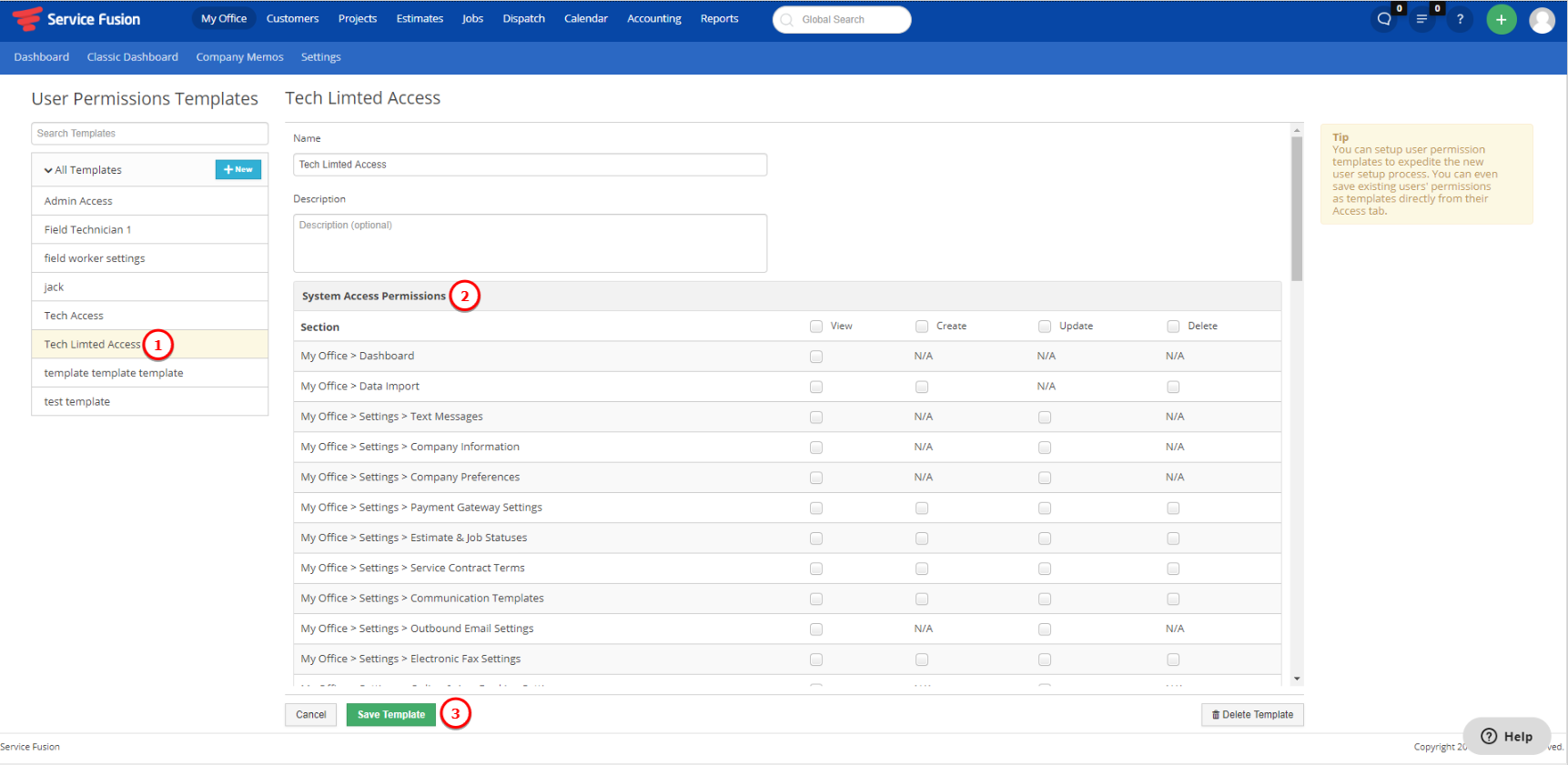
To Apply an Existing Template to a User
To apply an existing template to a user, go to that user's Access tab and select Apply Permissions Template. Choose the appropriate template, click Apply, then click Close.
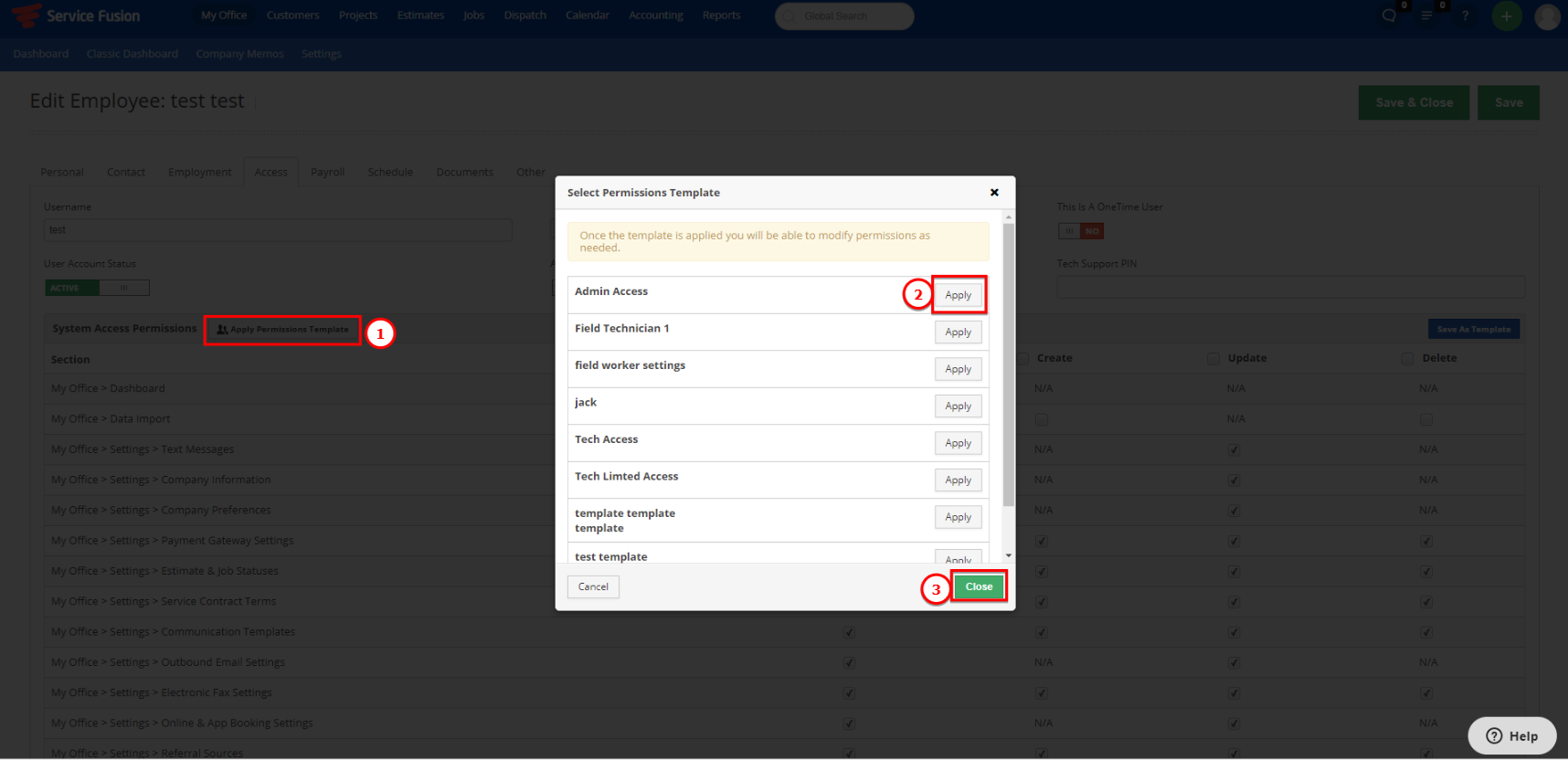
If you need to adjust any individual permissions you can do so on the employee's profile, and it will not effect the existing template.
It is important to note if a template is applied to an employee, and the template is later updated to change the permissions, this will not affect employees that had this template applied, it will only affect new employees. You will need to go to your employee's profile, choose the Access tab, and apply the template again for the updated permissions to take effect.
For example: If Admin Access is applied to Mr. Tommy Admin, and Admin Access previously granted permissions to Delete, but Admin Access was updated and no longer gives permission to Delete, Mr. Tommy Admin will still have permission to Delete, until someone goes to his profile, and clicks Apply Permissions Template, and sets the template for him again.