You can sync Purchase Orders created in Service Fusion with QuickBooks desktop. You can sync purchase orders with either sync method, including both when the integration tool is set up to sync automatically or if you prefer to manually sync.
Getting Started with Syncing Purchase Orders to QuickBooks Desktop
Setting up purchase orders to sync with QuickBooks when using a desktop environment is a two step process. The first step is configuring the integration tool and the second step is the configuration of the back office administrative QuickBooks desktop settings.
Configuring the desktop integration tool:
Begin by downloading the latest version of the QuickBooks plugin, available here.
Once this has been installed, open the integration tool and navigate to the configuration menu. Once the configuration menu has opened, navigate to the Import settings tab. We will first consider the control to 'Update vendor account if it already exists in QuickBooks'. With this setting selected, if a phone number, description, or contact information is updated in Service Fusion for a vendor, the corresponding change will be synced to QuickBooks. If the preference is to update both systems manually, leave this checkmark box unchecked.
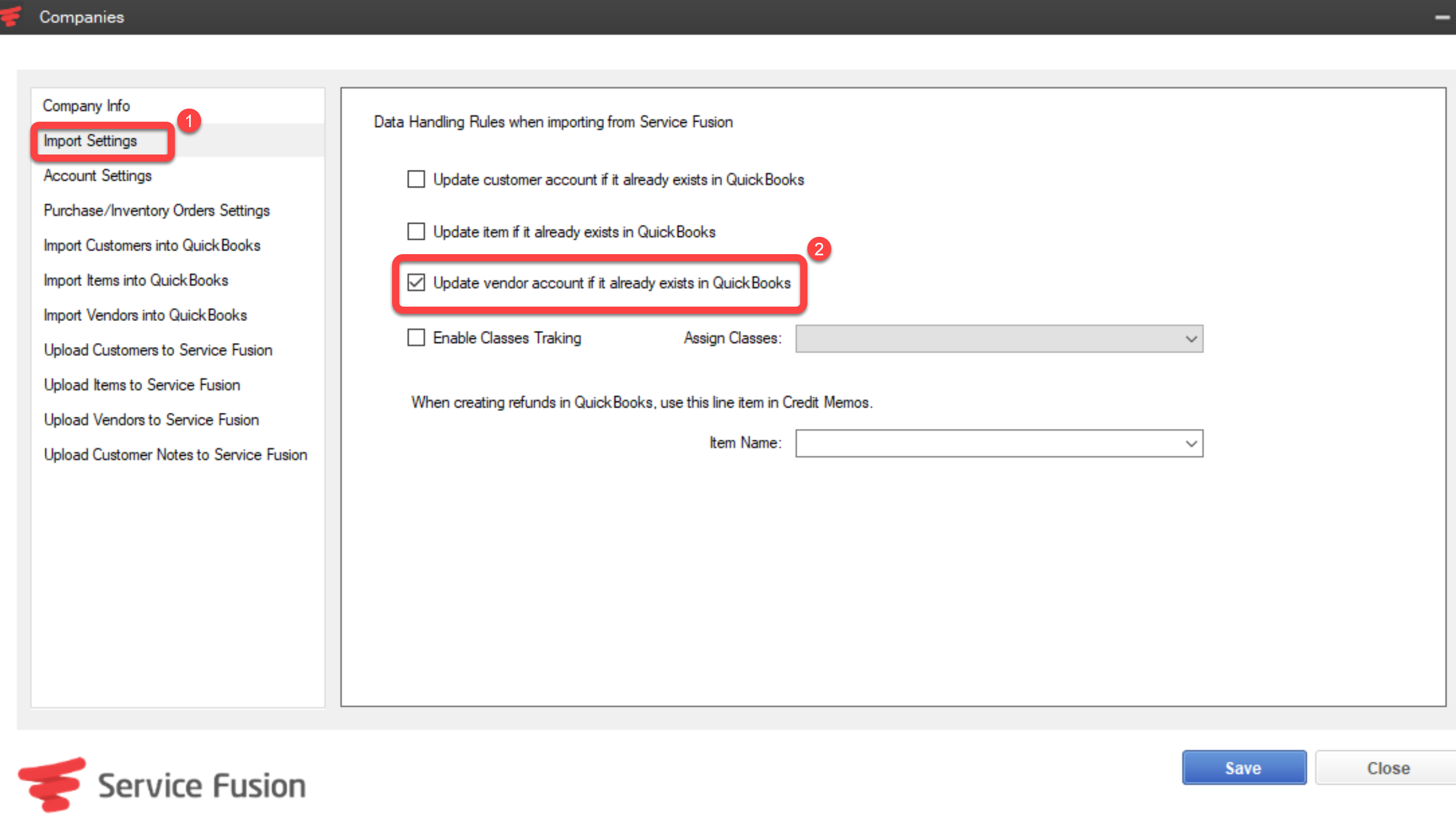
Next, take note of the section for Purchase / Inventory Order settings:
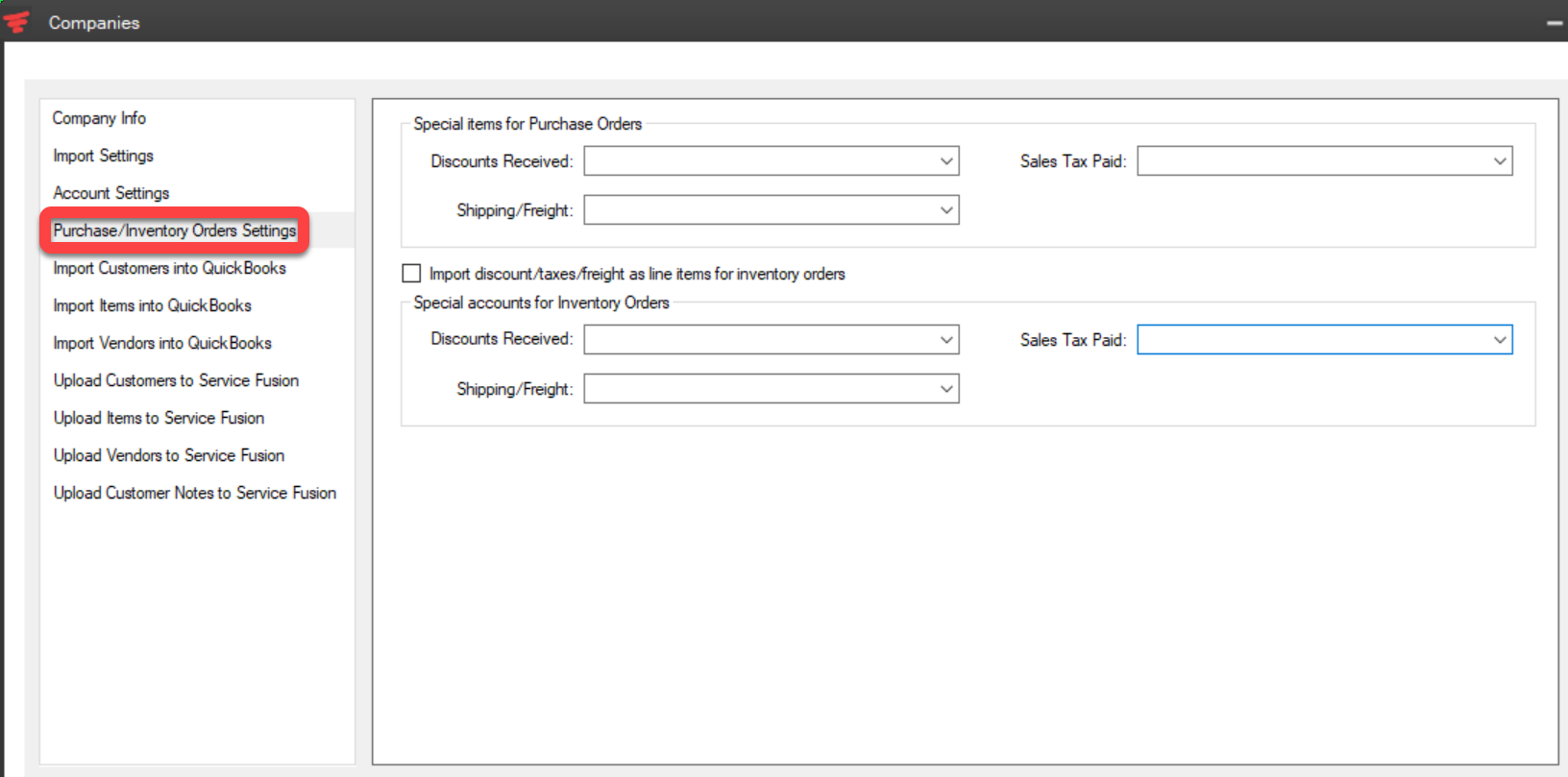
The discounts received, sales tax paid, and shipping/freight fields can be mapped to sync from the purchase order and inventory order summary section to the connected QuickBooks file. The contents of each drop down menu will depend on the connected file.
Finally, you can use the integration tool to import vendors into QuickBooks. The vendor sync will occur automatically during the sync of the purchase order, and you can use this section to sync vendors before syncing purchase orders, or navigate to this section if a vendor is failing to create in QuickBooks.
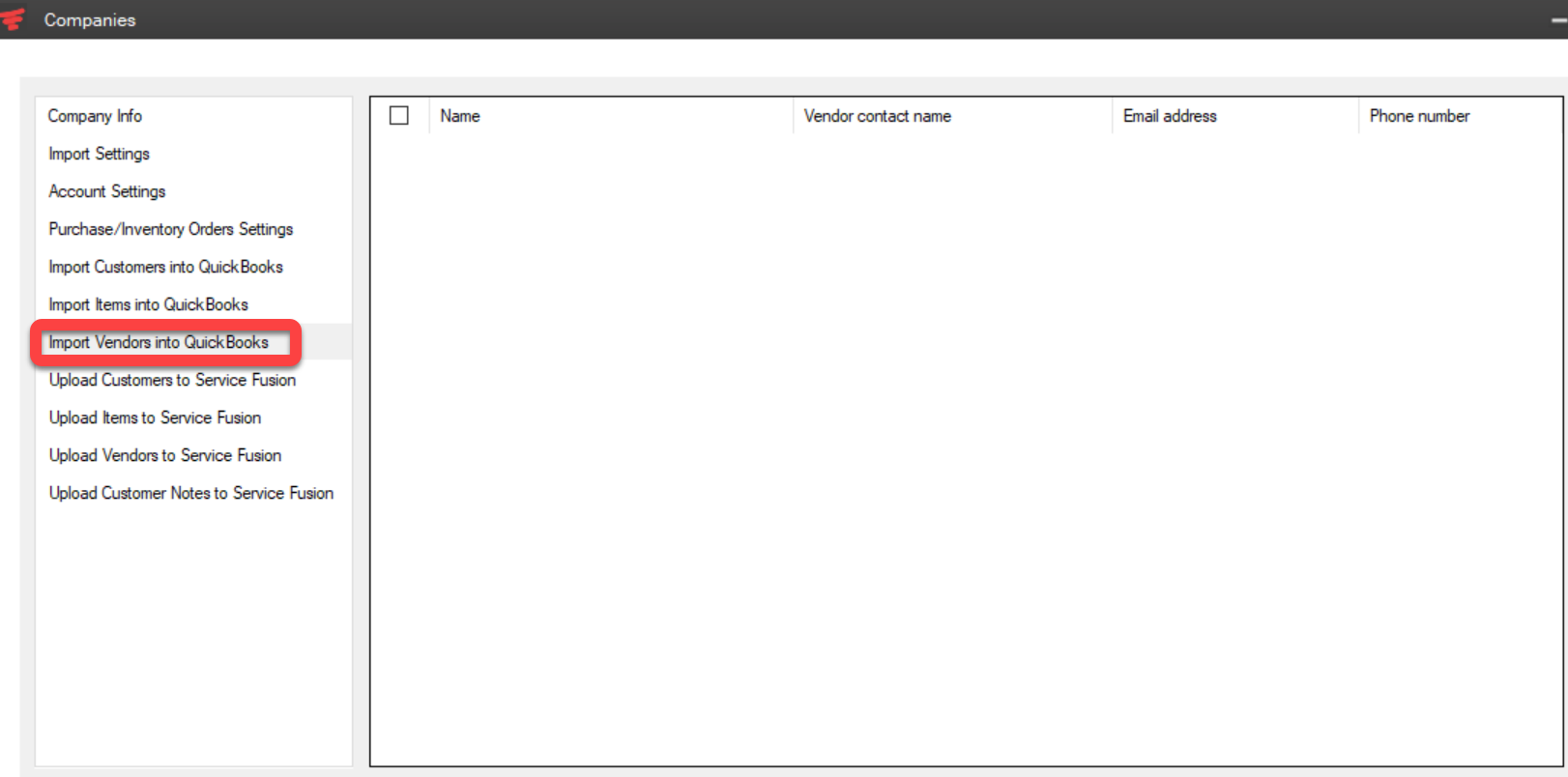
Once the desktop integration tool has been configured for vendor and purchase order syncing, we will need to turn on Purchase Order syncing in the back office of Service Fusion.
Next, Navigate to My Office > QuickBooks Desktop Settings
To view the purchase order sync and content preferences, scroll down until this section appears:
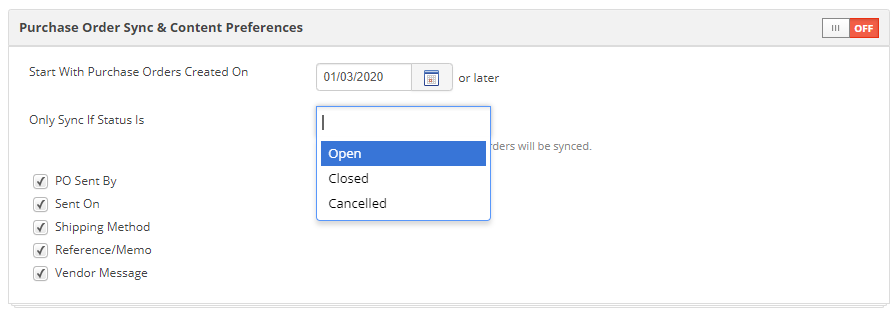
This is where we will enable the sync of Purchase Orders with QuickBooks.
ON/OFF Toggle - when turned ON, all created POs are syncing with QuickBooks.
If this setting is turned OFF, then POs are not syncing with QuickBooks.
The default position for this toggle is the OFF position.

Start With Purchase Orders Created On - date selected will be the earliest date for all existing purchase orders to sync at that time to QuickBooks. The earliest date that can be selected to sync a PO is 01.03.2020.

This setting means that only POs which have been created on the set day or later will be synced with QuickBooks. All POs which have been created before this date will not be synced with QuickBooks.
Only Sync If Status Is setting is used for syncing POs only with statuses which are selected in this field. This setting should work for POs with a manually selected status and with an automatically selected status (for example: when a PO is converted to an IO, the 'closed' status sets automatically for this PO). If the PO has a status which is not selected in this field, this PO will not be synced with QuickBooks. If the status for the PO is one of the selected statuses in this section, the PO should be synced automatically or manually with QuickBooks (depends on the selected preferences). If the 'Only Sync If Status Is' field is empty, it means that POs with any statuses will sync with QuickBooks.
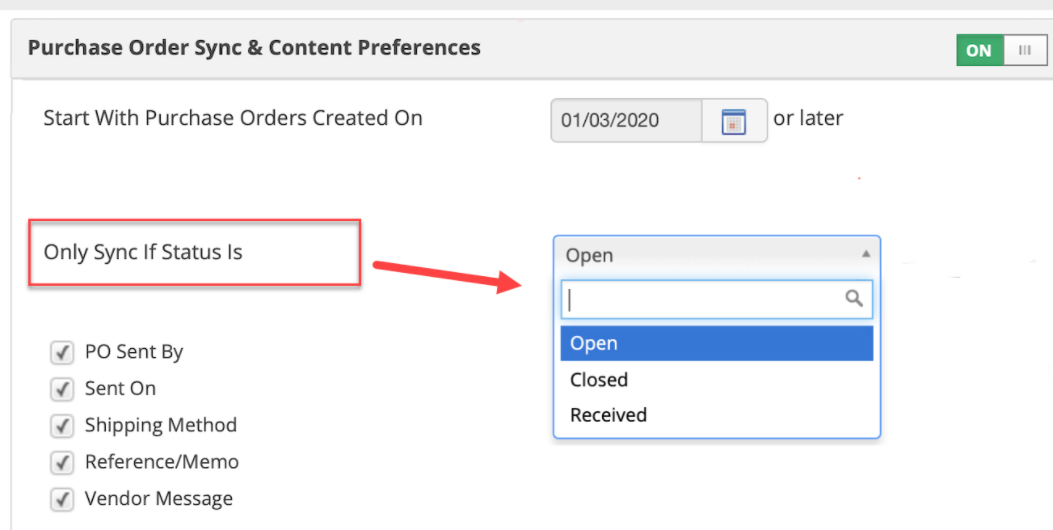
The Purchase Order Content Preferences shown below can be pushed in the sync with QuickBooks depending on the selected checkboxes.
If the checkbox is selected, then data will be synced with QuickBooks. If the checkbox is empty, then we don't push data from this field to QuickBooks.
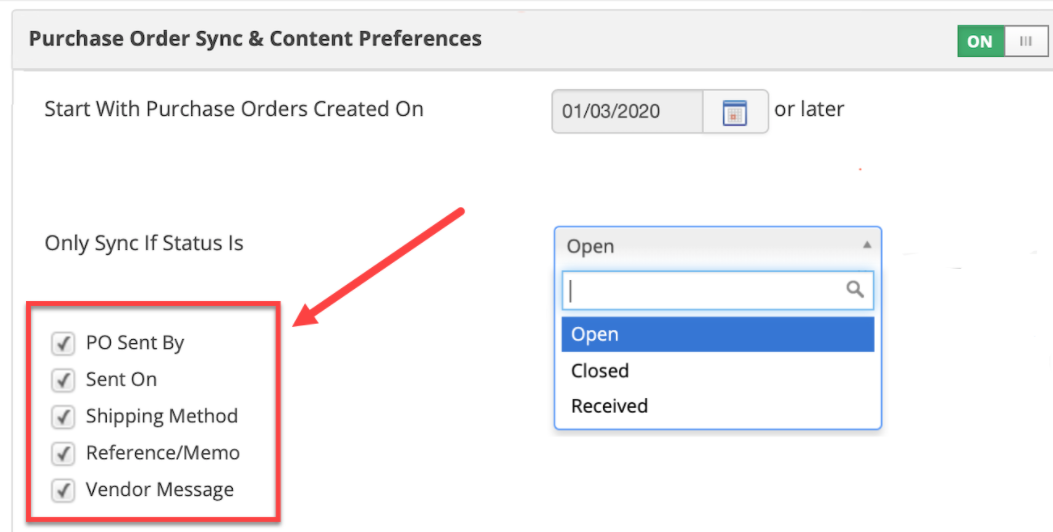
Once the integration tool and the back office have been configured to sync purchase orders from Service Fusion to QuickBooks, purchase orders are now ready to sync! The sync process can begin during a manual initiation by selecting to 'Sync Now' or during the next automatic sync cycle.