You can sync Purchase Orders created in Service Fusion with QuickBooks online. You can sync purchase orders with either sync method, including both 'As transactions Occur' (automatic) or 'Manual' (interacting with a Sync with QuickBooks icon).
Getting Started with Syncing Purchase Orders to QuickBooks Online
First, we need to choose the chart of account entry associated with Purchase Orders, and we need to enable the sync of Purchase Orders to Quickbooks Online. These actions occur on QuickBooks Online settings screen, from My Office > QuickBooks Online.
The selection of the accounts payable account is in between the account selections for Service item income and discount item income. The question this selection should answer is: "When we have to create a new Purchase Order in QuickBooks, which Account Payable Account should we use?" The chosen account will be the account that is affected when the purchase order syncs to QuickBooks. The values that are present in the drop down menu are read from the connected QuickBooks account.
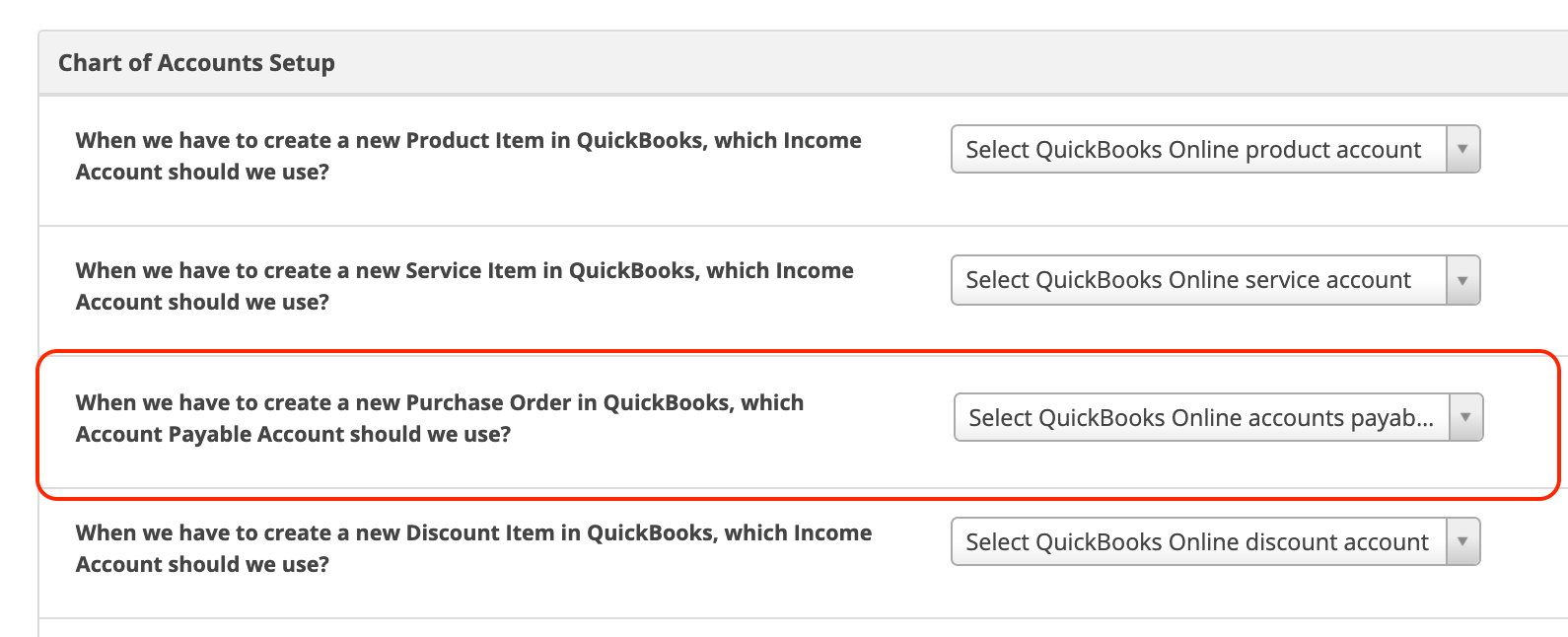
Next, continue to the 'Purchase Order Sync & Content Preferences' block. This is where we will enable the sync of Purchase Orders with QuickBooks online.
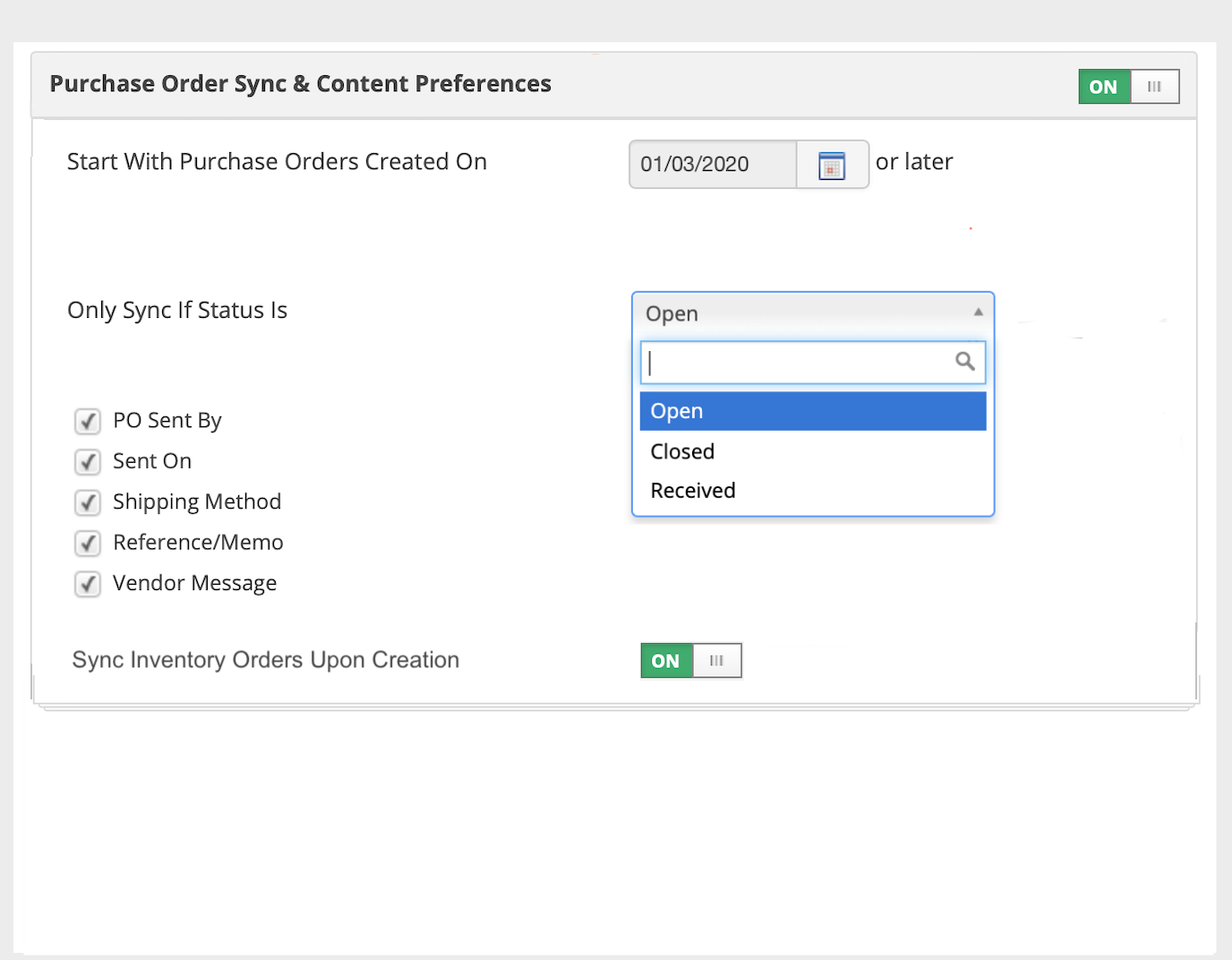
ON/OFF Toggle - when turned ON all created POs are syncing with QuickBooks Online.
If this setting is turned OFF, then POs are not syncing with QuickBooks Online.
The default position for this toggle is the OFF position.

Start With Purchase Orders Created On - date selected will be the earliest date for all existing purchase orders to sync at that time to QuickBooks Online. The earliest date that can be selected to sync a PO is 01.03.2020.

This setting means that only POs which have been created on the set day or later will be synced with QuickBooks online. All POs which have been created before this date will not be synced with QuickBooks Online.
Only Sync If Status Is setting is used for syncing POs only with statuses which are selected in this field. This setting should work for POs with a manually selected status and with an automatically selected status (for example: when a PO is converted to an IO, the 'closed' status sets automatically for this PO). If the PO has a status which is not selected in this field, this PO will not be synced with QuickBooks Online. If the status for the PO is one of the selected statuses in this section, the PO should be synced automatically or manually with QuickBooks Online (depends on the selected preferences). If the 'Only Sync If Status Is' field is empty, it means that POs with any statuses will sync with QuickBooks Online.
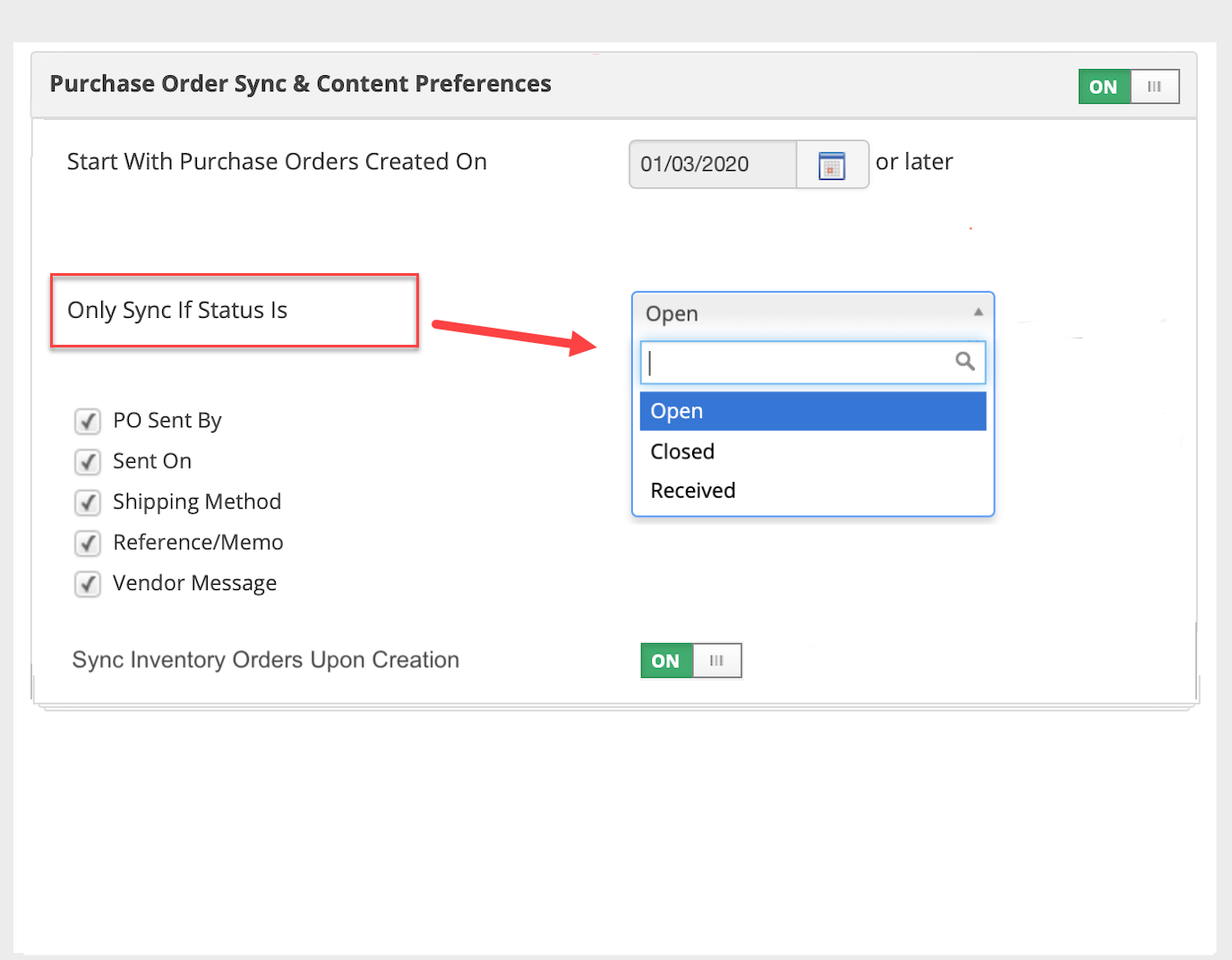
The Purchase Order Content Preferences shown below can be pushed in the sync with QuickBooks Online depending on the selected checkboxes.
If the checkbox is selected, then data will be synced with QuickBooks. If the checkbox is empty, then we don't push data from this field to QuickBooks.
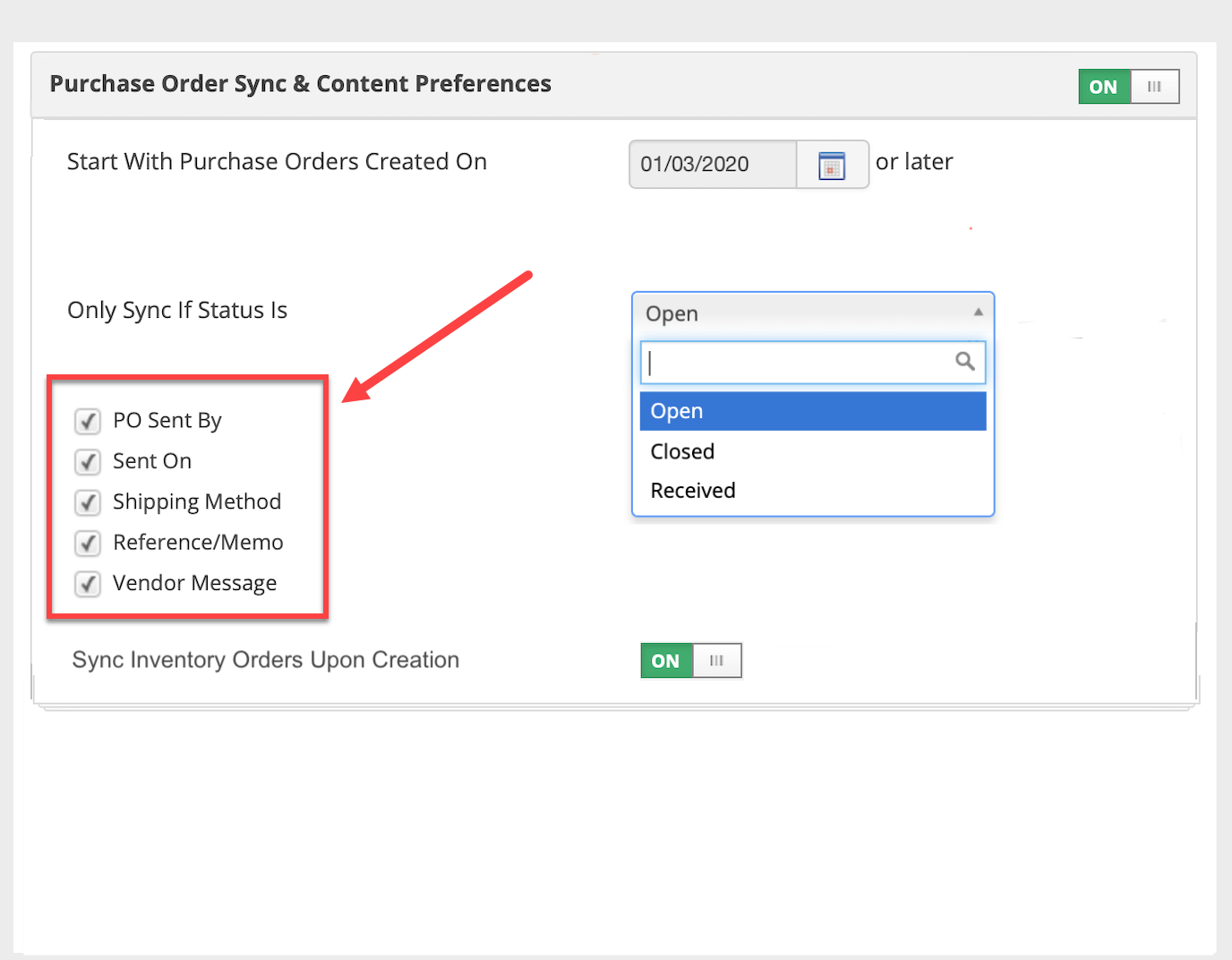
Sync Inventory Orders Upon Creation - when turned ON the sync for Inventory Orders to QuickBooks is active and synced upon creation of the Inventory Order. It means that IOs are pushing to QuickBooks right after the conversion of the PO to IO or after creating a standalone IO.
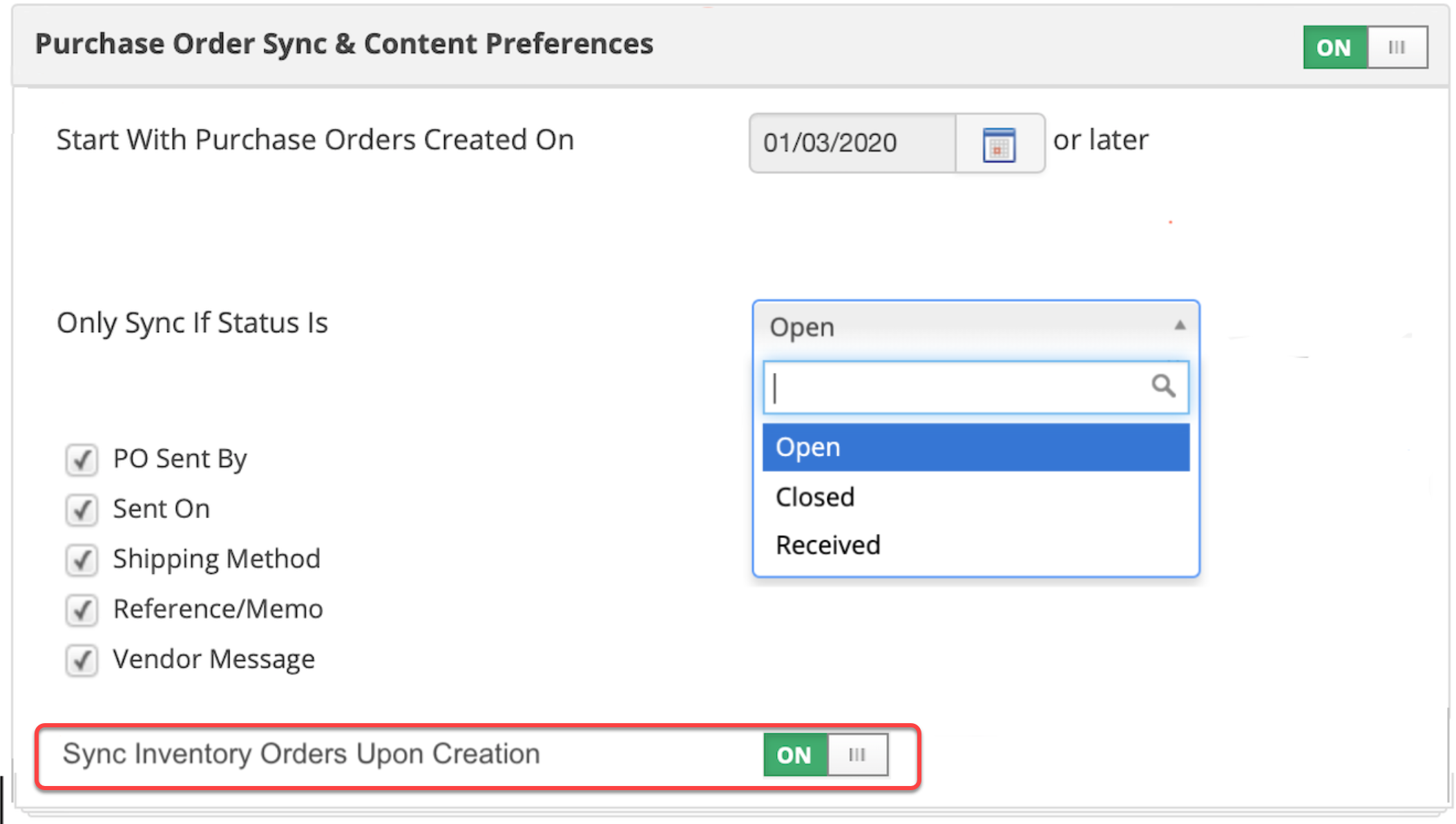
Syncing Vendors to and from QuickBooks Online
In order to sync Purchase Orders from Service Fusion to QuickBooks Online, that Vendor information must be present in QuickBooks Online There are two ways we can establish a sync for Vendor information: through the import/export of vendor data between Service Fusion and QuickBooks Online, or through automated one-time syncs for the Vendor information relevant to a purchase order.
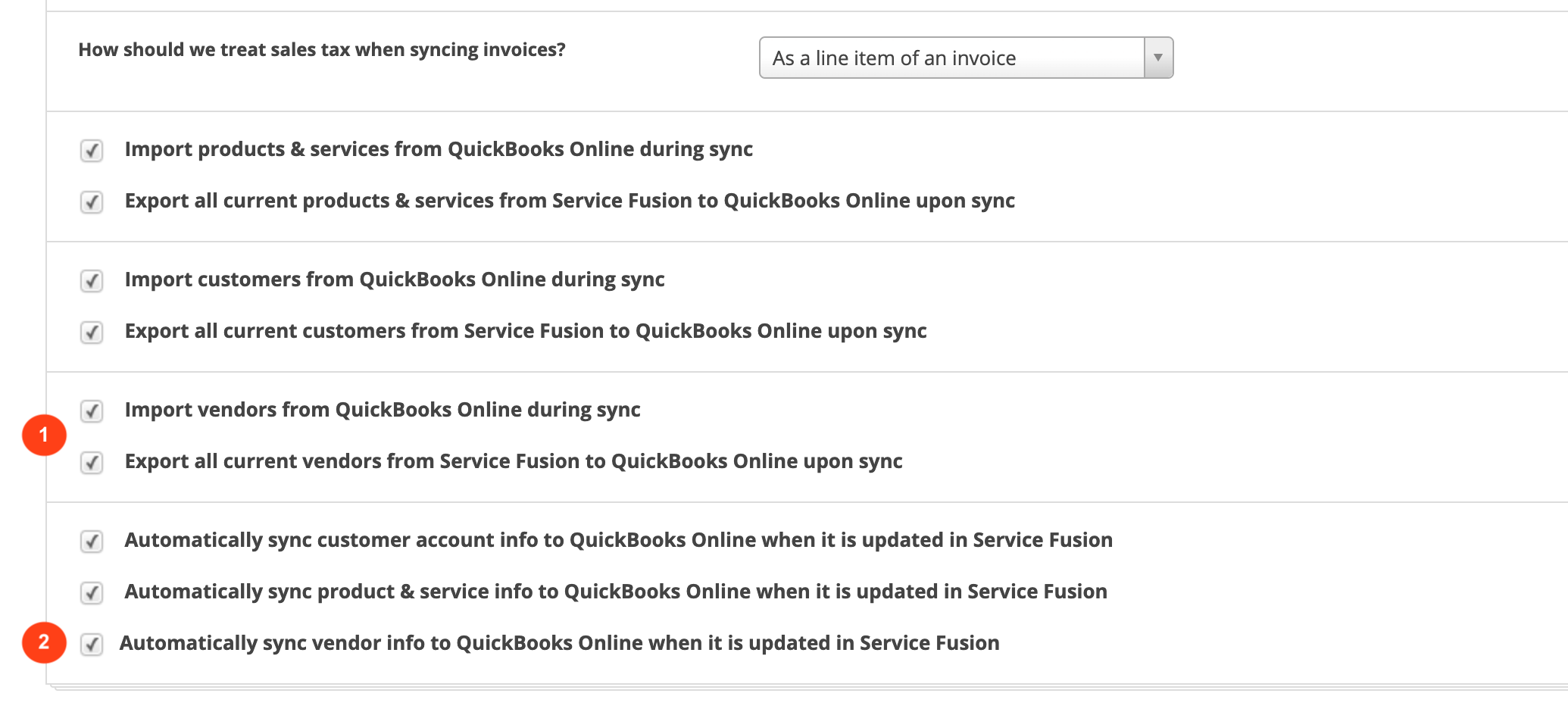
Import vendors from QuickBooks Online during sync:
If this is selected, the vendors will be imported from QuickBooks Online to Service Fusion when the option to save and synchronize data with QuickBooks Online is selected. If this is not selected, we will not import vendor information that exists in QuickBooks Online with Service Fusion when the option to save and synchronize data with QuickBooks Online is selected.
Export all current vendors from Service Fusion to QuickBooks Online upon sync:
If this is selected, the vendors will be exported from Service Fusion to QuickBooks Online when the option to save and synchronize data with QuickBooks Online is selected. If this is not selected, we will not export vendor information that exists in Service Fusion to QuickBooks Online when the option to save and synchronize data with QuickBooks Online is selected.
Automatically sync vendor info to QuickBooks Online when it is updated in Service Fusion:
If this is selected, vendor information that is created, updated, or deleted, triggers a sync event with QuickBooks Online. If this is not selected, we will not trigger a sync event with QuickBooks Online when creating, updating or deleting vendor information in Service Fusion.
Regardless of the selection, if a Vendor is associated to a PO and that PO is being synced to QuickBooks Online, that Vendor data must also sync to QuickBooks Online at the time of PO sync.
Purchase Order/Inventory Order Additional Line Items Mapping
This section of the QuickBooks Online settings references the summary section in an inventory order:

Please click the above image to enlarge
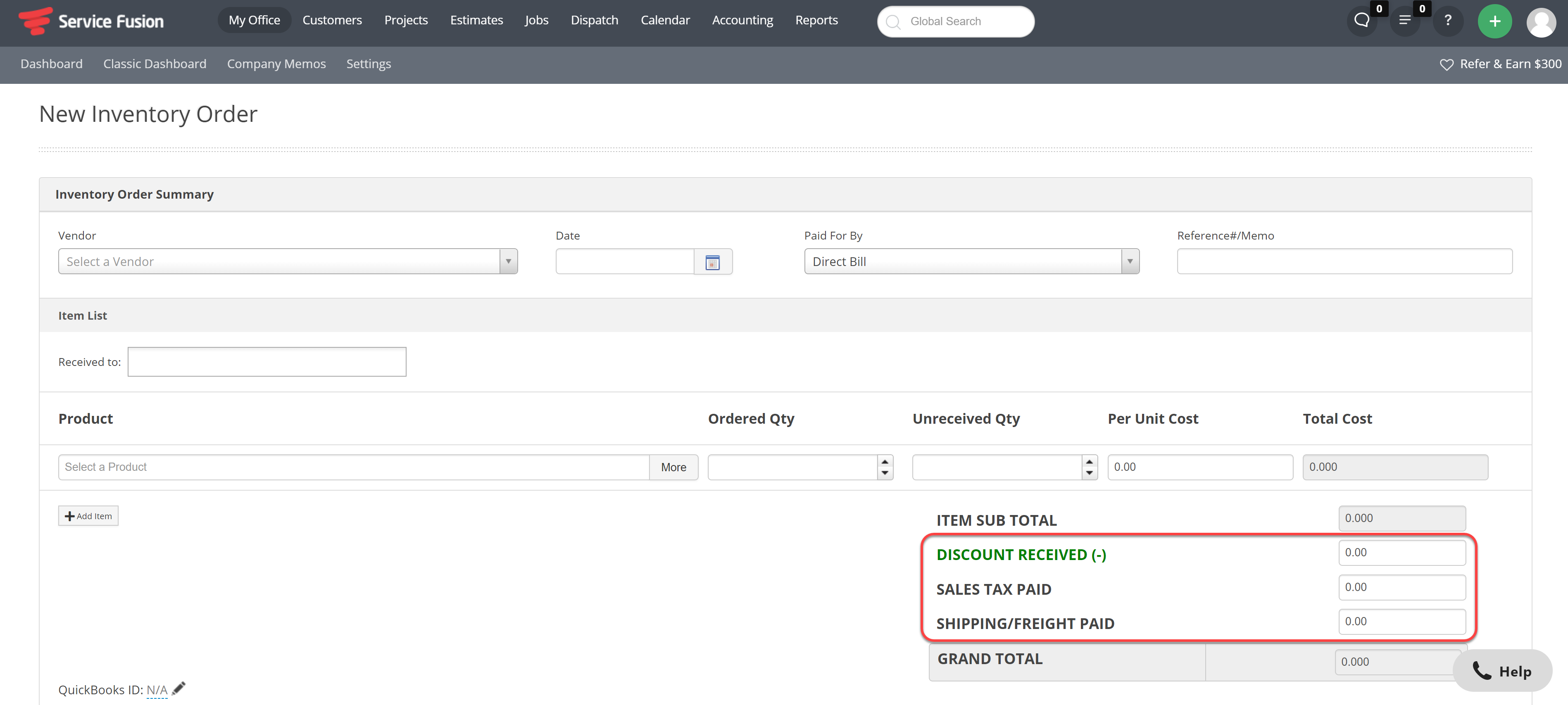
Please click the above image to enlarge
By assigning a chart of account entry in the settings section, when a value is entered into these fields in the Inventory Order, the value will be associated to the indicated, desired account in QuickBooks when the Inventory Order syncs.