Outbound Email Settings are found under the My Office menu in Service Fusion. There are several options here that allow for some automated communications to occur, and we'll go through them in this article.
To jump ahead, click the permission in question:
Email Customer Confirmation When Job is Created
Email Customer Confirmation When Job is Modified
Email Customer Payment Receipt After Payment Submission
Email Customer Invoice After it is Created
Email Customer Invoice After it is Modified
Include PDF Copies of All Documents
Always Include Associated Work Orders With Invoices
Email Service Tech Confirmation When Job is Created
Email Service Tech Confirmation When Job is Modified
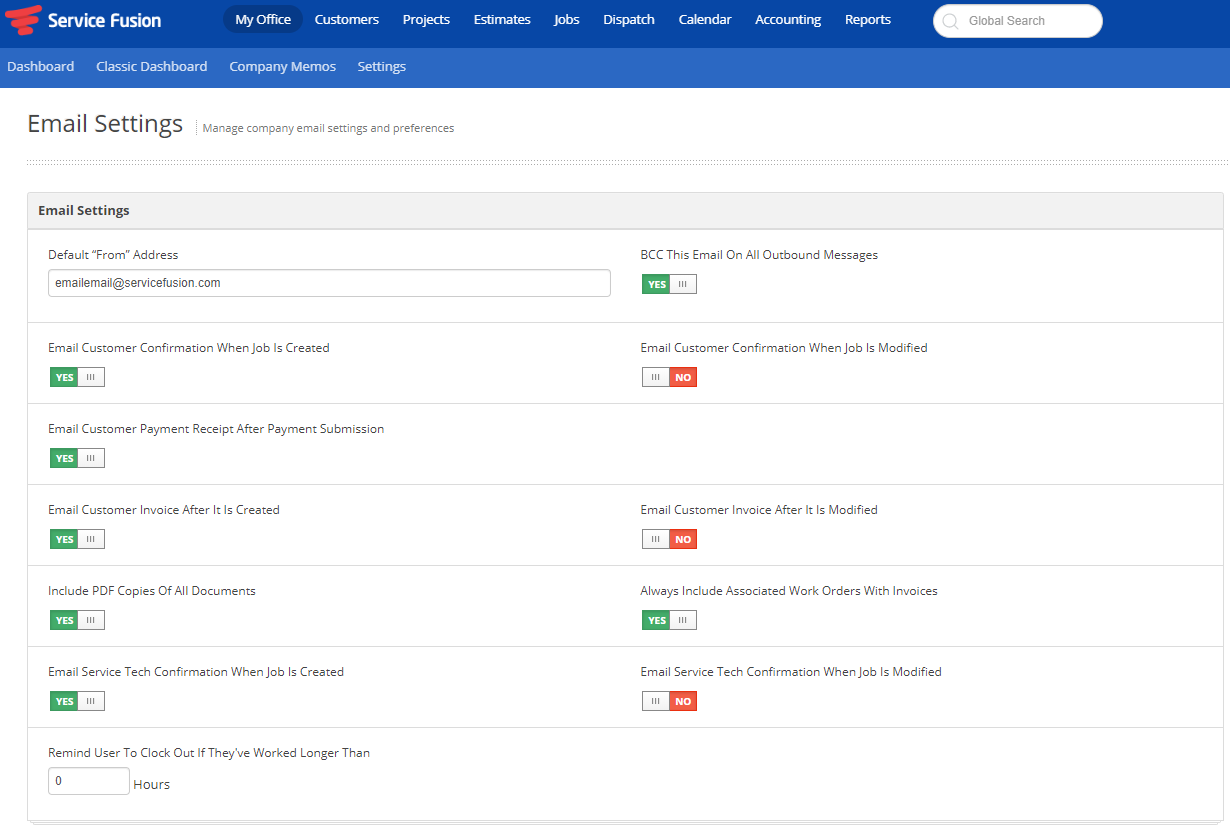
Before we get started in diving into these options, it is important to note this is a two-step process; simply turning the toggle switch to YES will not automatically guarantee the emails will be sent.
In addition to enabling the setting on Outbound Email Settings, you'll need to enable permissions on the customer profile as well. In other words, the setting on Outbound Email Settings allows the possibility of automatically sending these emails to customers, and the permission on the customer's profile allows the customer to opt in or opt out of receiving those communications.
To enable the permission on the customer's profile so the customer can "opt in" to receiving these emails, find their name in the Customer List or use the Global Search to find them. Alternatively, click the customer's name anywhere it appears as a link.
Then, under the Contact information, next to the email address is a gear wheel icon, indicating Settings. Click the gear.
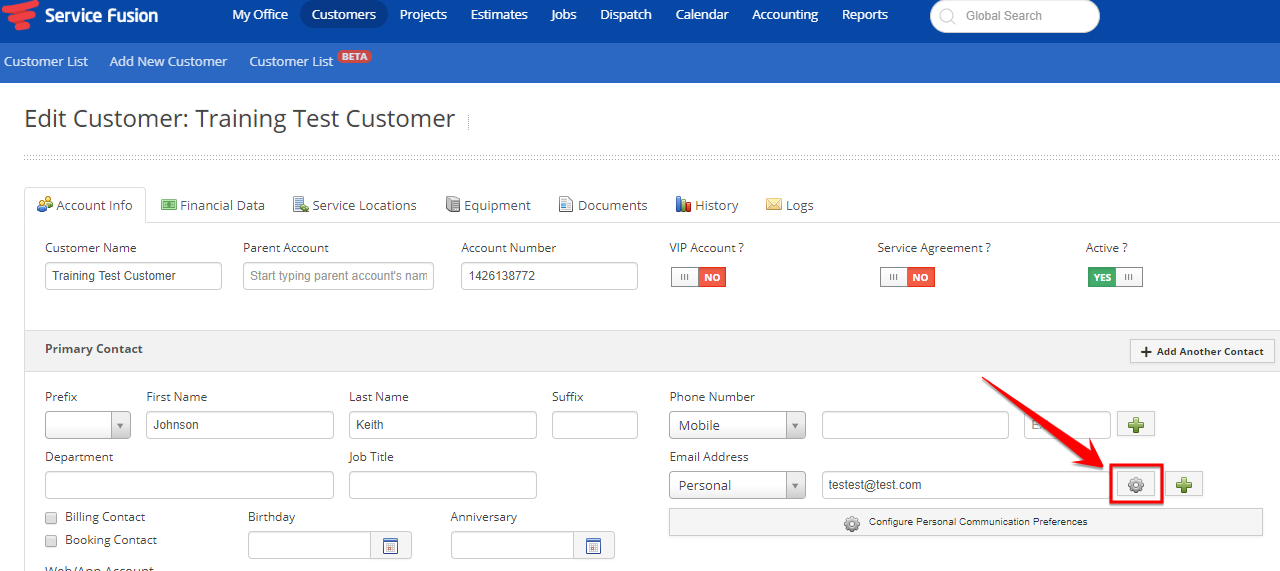
This will bring up a small window that will allow you to choose what communications this customer will receive. Remember, the toggle switch on Outbound Email Settings must be set to yes, and the check box on the customer profile must be marked for the customer to successfully receive the emails.
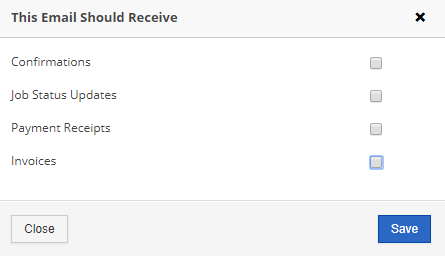
Email Customer Confirmation when Job is Created and Email Customer Confirmation When Job Is Modified

After making sure you have created a Job/WO email communication template and set the recipient as the Customer, you can set that communication template as default for Service Fusion to use to send messages to your customer upon job creation, or upon a job being modified (note: modifying the job refers to changing the date or technician assigned, not updating or changing the status of the job, so if you modify jobs dates, times, or technician assigned frequently, be aware your customer will receive an email every time the job is modified). Service Fusion will use a single communication template for this.
For the customer to opt in to receive the emails when a job is created, check the box on the customer profile under the contact email settings labeled Confirmation. For the customer to opt in to receive the emails when a job is modified, check the box on the customer profile under the contact email settings labeled Job Status Updates.
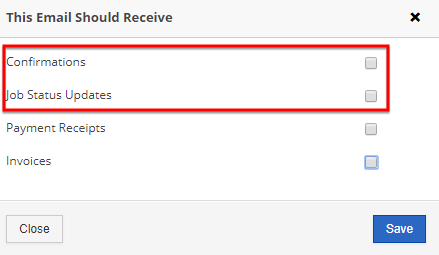
Email Customer Payment Receipt After Payment Submission
After making sure you have created both a job deposit receipt email and invoice payment receipt email in communication templates, and set the recipient as the Customer, you can set that communication template as default for Service Fusion to use to send receipts to your customer upon receiving a payment.
For the customer to opt in to receive this, check the box on the customer profile under the contact email settings labeled Payment Receipts.
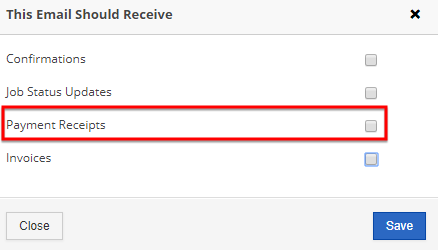
Email Customer Invoice After it is Created, Email Customer Invoice After it is Modified
After making sure you have created an Invoice email communication template and set the recipient as the Customer, you can set that communication template as default for Service Fusion to use to send messages to your customer upon invoice creation, or upon an invoice being modified.
For the customer to opt in to receive this, check the box on the customer profile under the contact email settings labeled Invoices.
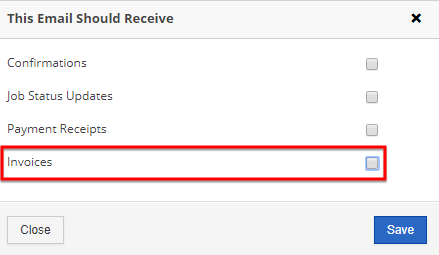
Include PDF Copies of All Documents
This setting does not impact your customers receiving emails, but rather the content of those emails. When this setting is set to YES, when an estimate is emailed, the PDF estimate will be automatically attached without having to manually check the box to Attach as PDF
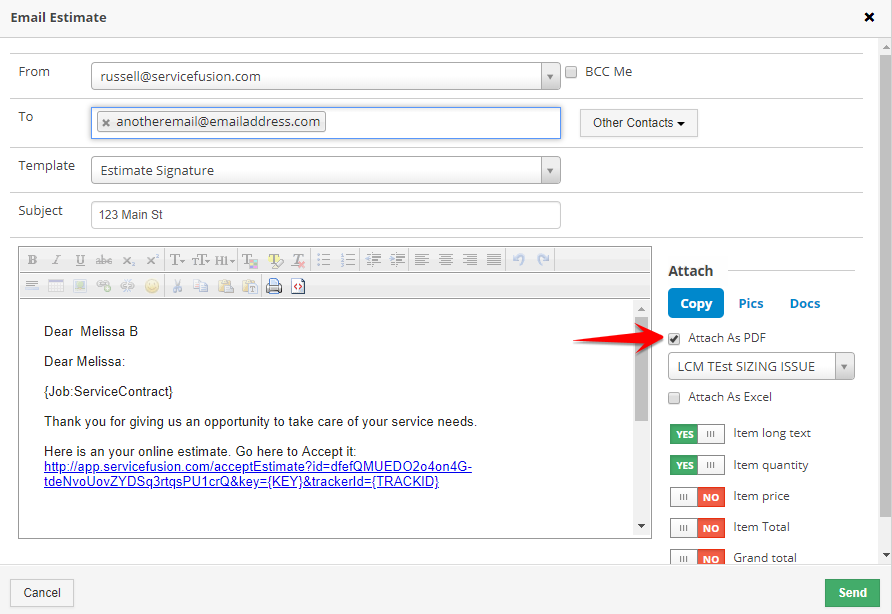
The same applies to jobs and invoices: when a job or work order is emailed, it will automatically be attached as a PDF, and when invoices are emailed, the invoice will automatically be attached as a PDF.
Always Include Associated Work Orders With Invoices
This setting does not impact your customers receiving emails, but rather the content of those emails. When this setting is set to YES, when an invoice is emailed, the PDF invoice and PDF work order will be automatically attached without having to manually check the box to Include Copies of Related Work Orders. Attach as PDF refers to the invoice PDF.
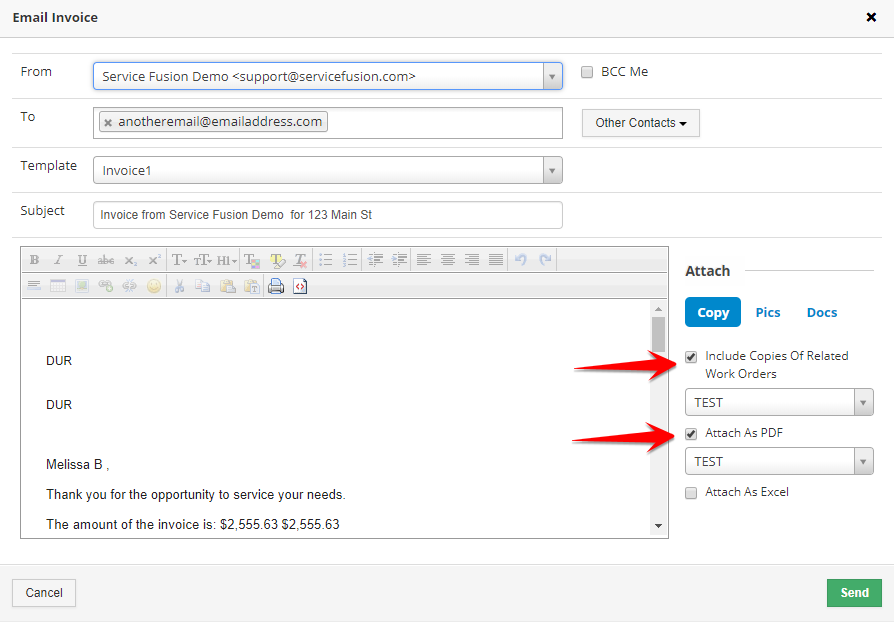
Email Service Tech Confirmation When Job is Created, Email Service Tech Confirmation When Job is Modified
These settings are similar to Email Customer Invoice After it is Created and Email Customer Invoice After it is Modified, but these will email the assigned service technician instead.
After making sure you have created a Job/WO email communication template and set the recipient as the Field Worker, you can set that communication template as default for Service Fusion to use to send emails to your field worker upon job creation, or upon a job being modified (note: modifying the job refers to changing the date or technician assigned, not updating or changing the status of the job, so if you modify jobs dates, times, or technician assigned frequently, be aware your field worker will receive an email every time the job is modified). Service Fusion will use a single communication template for this.