This article covers how to interact with the Send New Broadcast dialogue.
Previous article: Customer Email Broadcasts > Communication Templates
From the Customer Email Broadcast dashboard, when the user selects the green "+ Create New Broadcast" button in the top right of the screen, the overlay will feel familiar if the user has emailed correspondence from Service Fusion before.
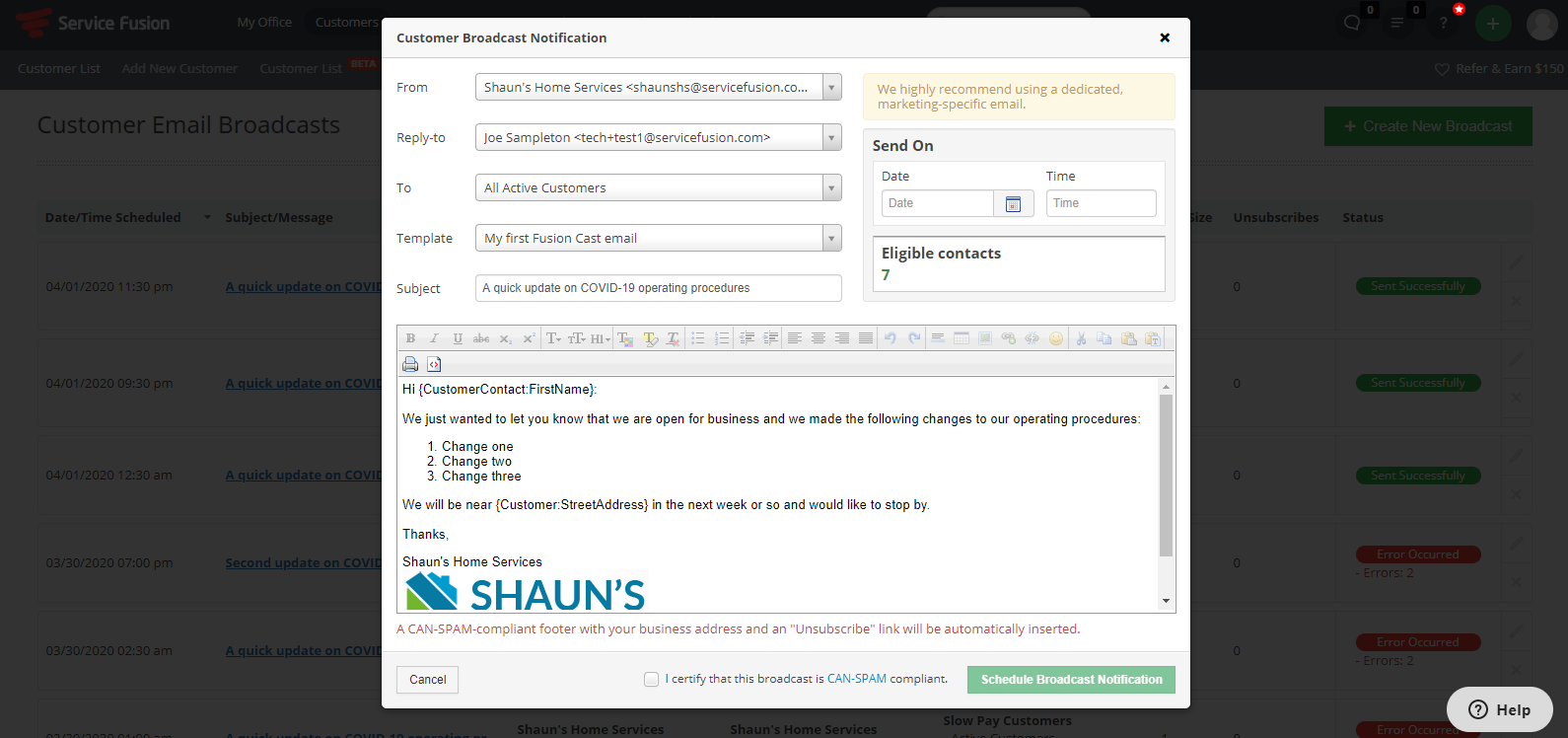
In this article, we'll explain each component of the email overlay, as there are some changes from what the user may be used to.
From

This field will be very familiar to any user that has emailed from Service Fusion previously. Email addresses that are populated in this list that are available to select from include: the Default From Email address (Outbound Email Settings), the Primary email address from Company Information, and the email address of the user currently logged in. The user may also select email addresses from other users in the Workforce Management List.
While we recommend using a marketing-specific email address, or a general inbox email such as customercare@youremaildomain.com, in the event an owner or manager requests an email be sent to the customer base on their behalf, a different employee could select the owner's or manager's email address, so the communication comes from them.
Reply-to

When emailing a broadcast to a customer list, the user may prefer to use a different email for customers to respond to. For example, the From email address may be a marketing email address, but the user may want any replies and inquiries to send to a specific person. Or the opposite may be true; the user may want to have the email come from a specific person, but any replies should be sent to a group or shared inbox, so those replies can be addressed expeditiously.
Similar to the From email address, available email addresses to select in this list include: the Default From Email address (Outbound Email Settings), the Primary email address from Company Information, and the email address of the user currently logged in. The user may also select email addresses from other users in the Workforce Management List.
To and Eligible Contacts
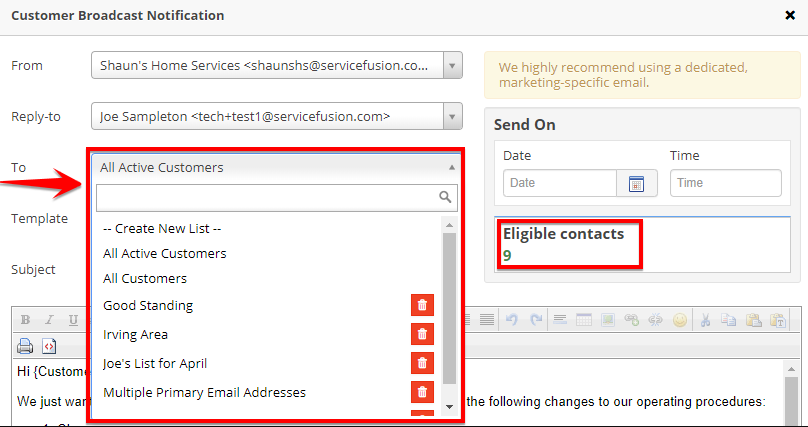
The To field allows the user to select an existing list, or create a new list, of customers to message. Two lists come with Customer Email Broadcast: All Active Customers (selected by default) and All Customers. Other lists can be created directly from this drop down. (Check out this article: Creating and Working With Lists)
The number of Eligible Contacts will change based on the list selected, so the user knows how many contacts the broadcast will reach.
Template
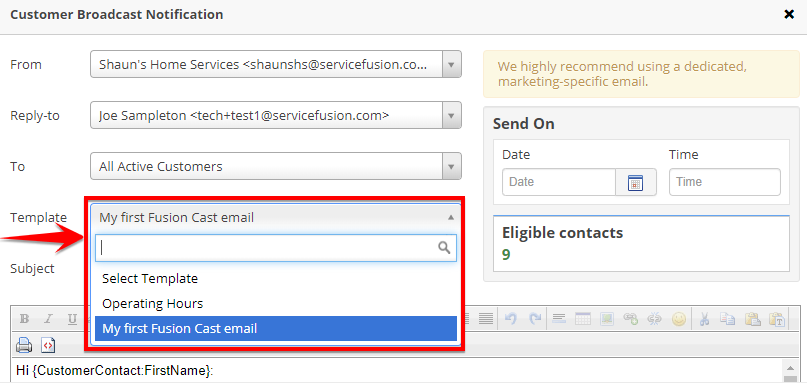
To successfully send a broadcast, the user must select a Communication Template (Check out this article: Customer Email Broadcasts > Communication Templates). Many users will already be familiar with Communication Templates, from emailing estimates, invoices, job reminders, and other communications through Service Fusion. If no Communication Template is selected, the email will fail to send.
The template will automatically fill in the Subject, and the body of the email:
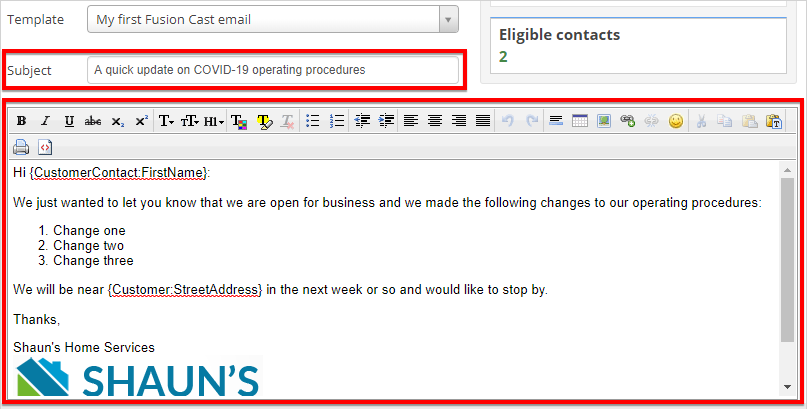
Send On
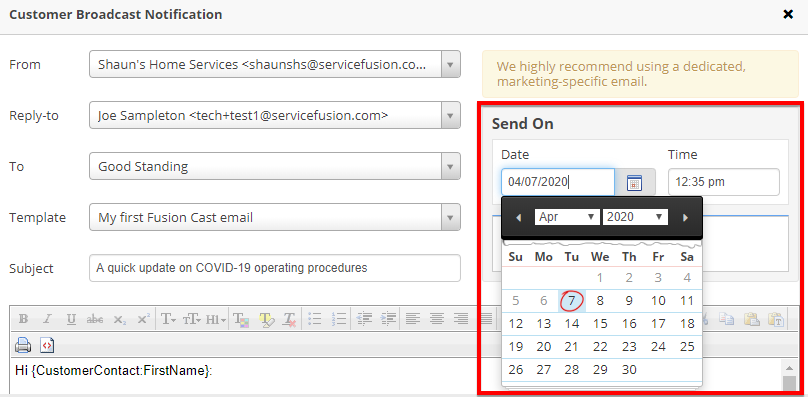
Customer Email Broadcasts must be scheduled in order to send. The user can schedule them to send in five minutes, or the user can schedule them to send in five months! (Or, any other time period of course). Only future dates/times can be selected. Past dates are greyed out and cannot be clicked.
The list of times are set at half-hour increments, however this can be typed over to achieve a specific, to-the-minute, desired time. Simply click into the field, erase what is present, and replace with the desired time.
Certifying CAN-SPAM Compliance, and Scheduling the Broadcast Notification
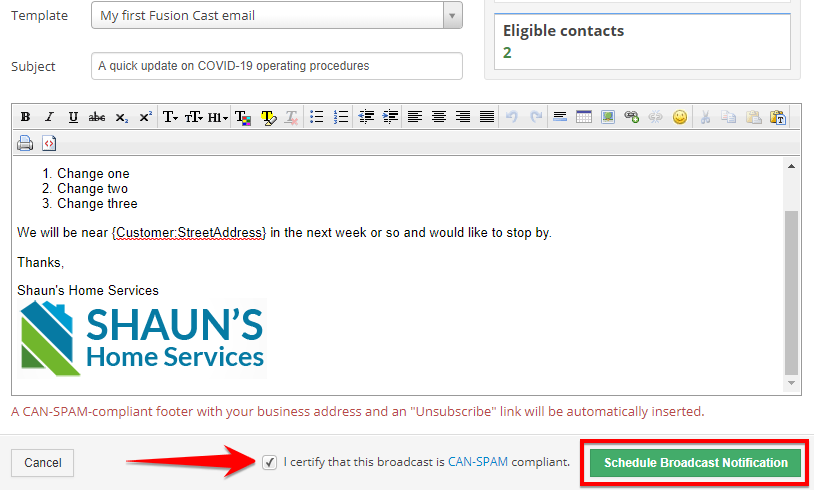
To successfully schedule a Customer Email Broadcast to send, the user must check the box to certify this broadcast is CAN-SPAM compliant, which you can learn more about here: CAN-SPAM Compliance. Email recipients can unsubscribe at will using the unsubscribe link Service Fusion automatically inserts. Please note the broadcast cannot be scheduled, until the check box is marked.
Next article: Customer Email Broadcasts > Recipient Lists