This article covers adding and sharing files and folders to FusionDrive.
Previous article: FusionDrive > Introduction
To use FusionDrive, navigate to the Tools section of My office:
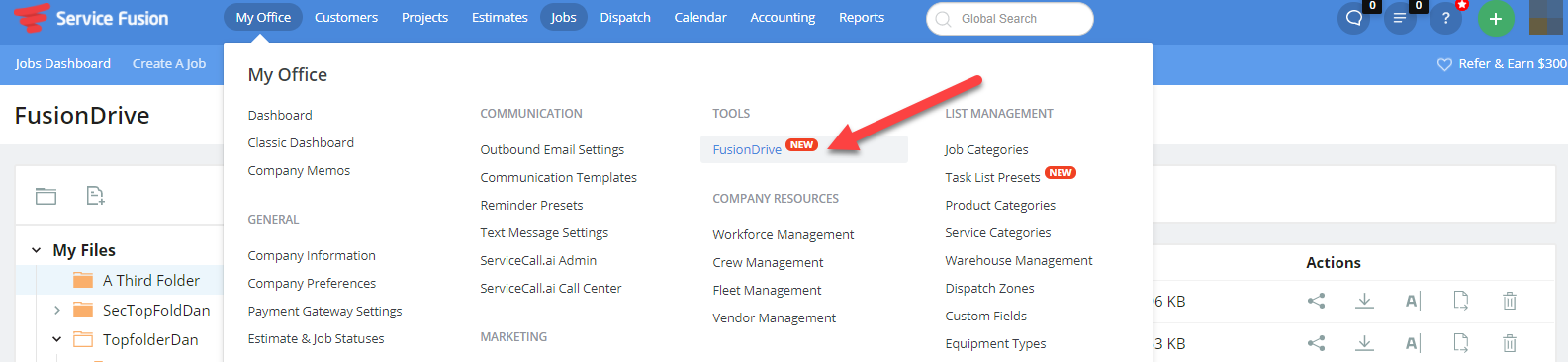
Once the FusionDrive menu selection is chosen, you will see the FusionDrive Dashboard.
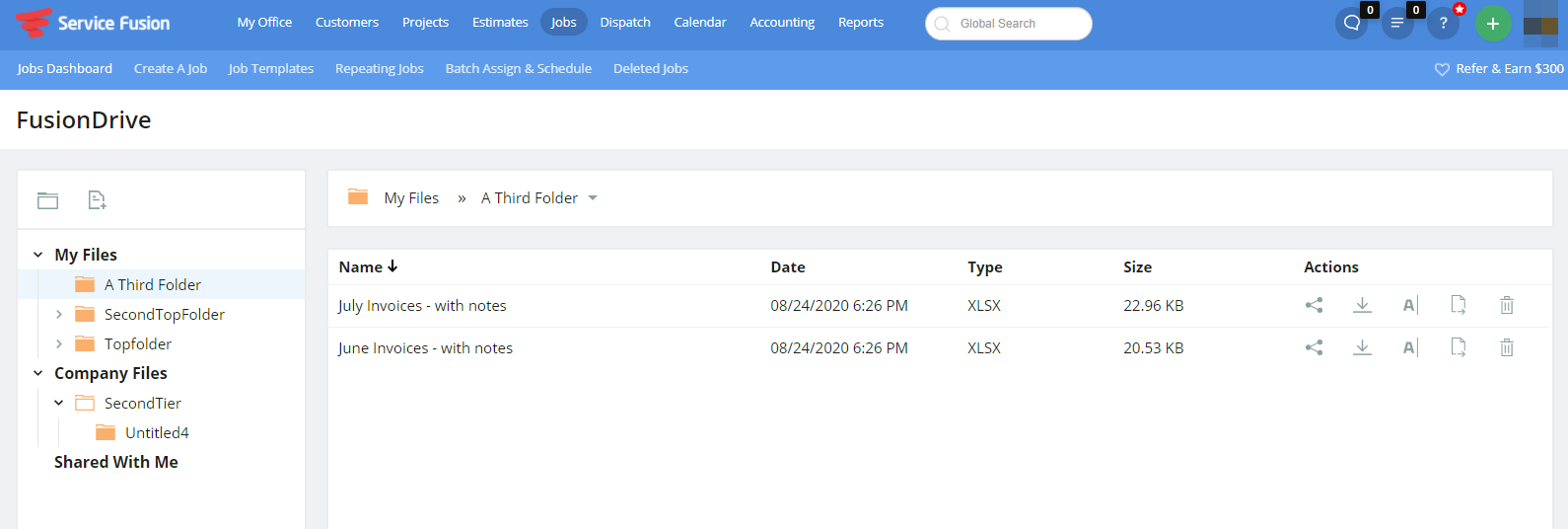
On the left, the Drive is organized with folders. There are three folder sections by default, My Files, Company Files, and files that are Shared With Me. New folders and new files can be added to My Files and Company Files, and files that have been shared with you are found in the last section. To add a new folder or file to the current section or folder, interact with the add buttons above the section names.
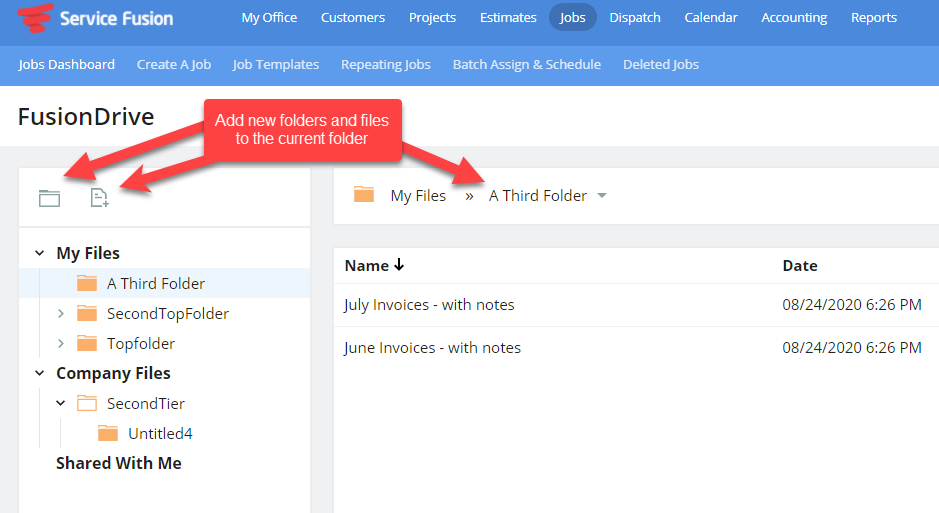
View the added folders and files in each section. When viewing folders, the date of upload, the type of file or folder, file sizes, folder or file renaming, sharing, and archiving are all present in this section. Clicking on the column headers will sort the folders and sort the files by that criteria. Note: folders will always be above files.
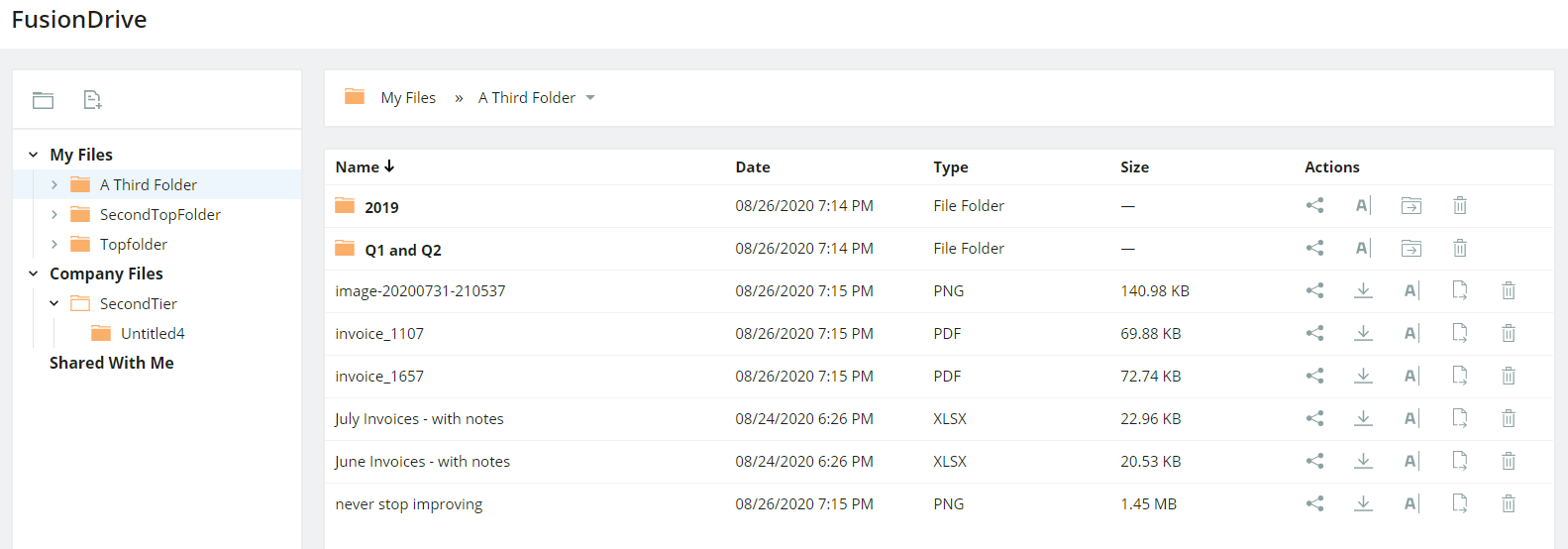
When viewing files within a folder, the user can download the file using the downward arrow button.
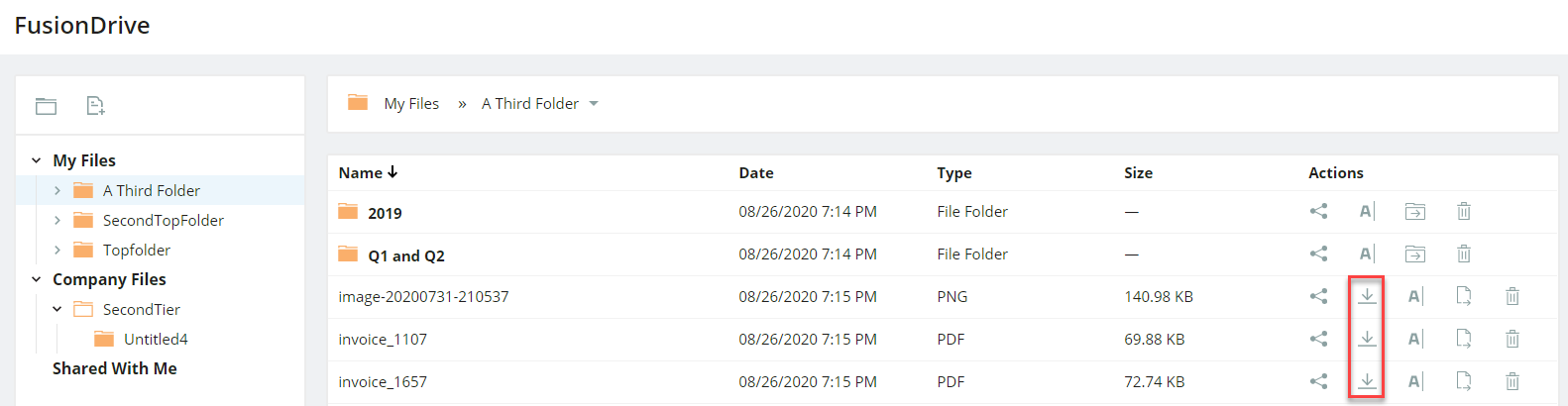
Folders and files alike can be renamed using the A| icon.
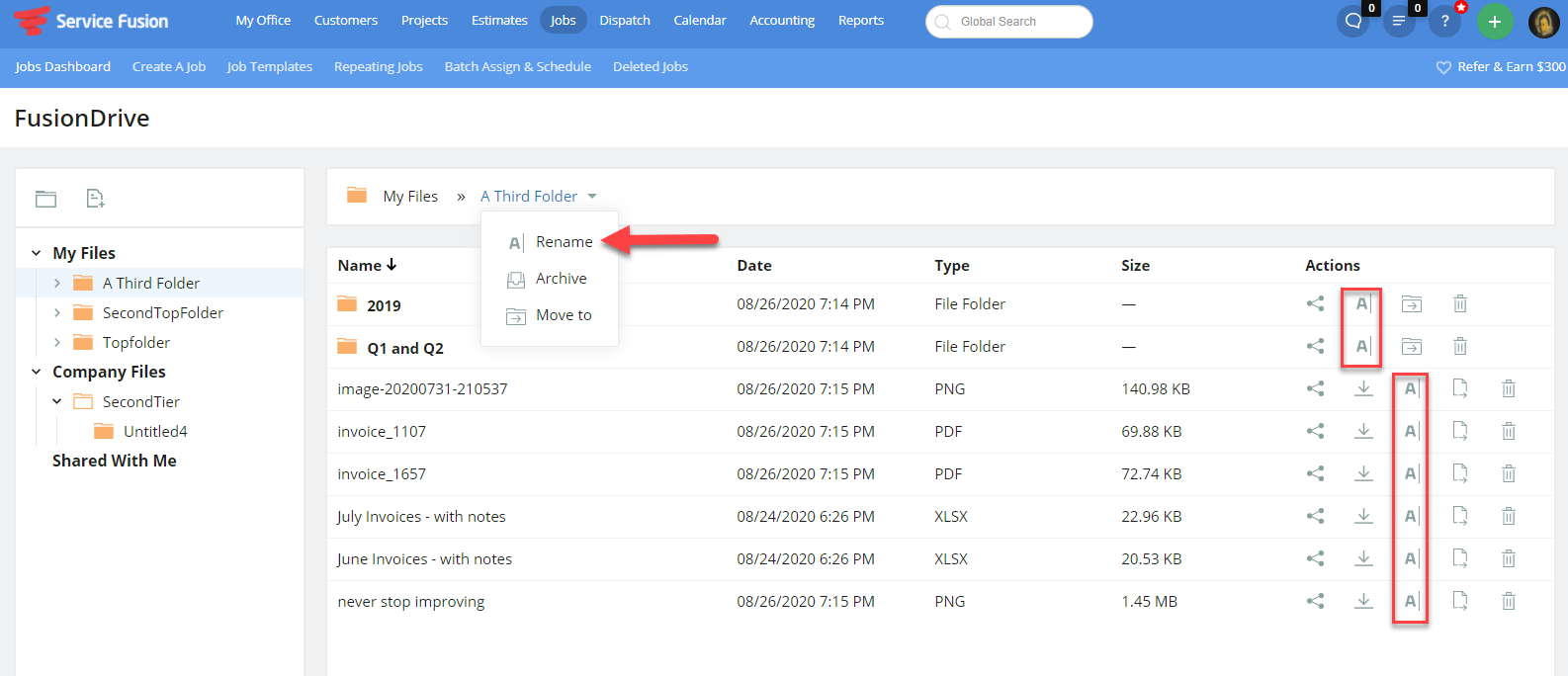
Folders and files can be archived:
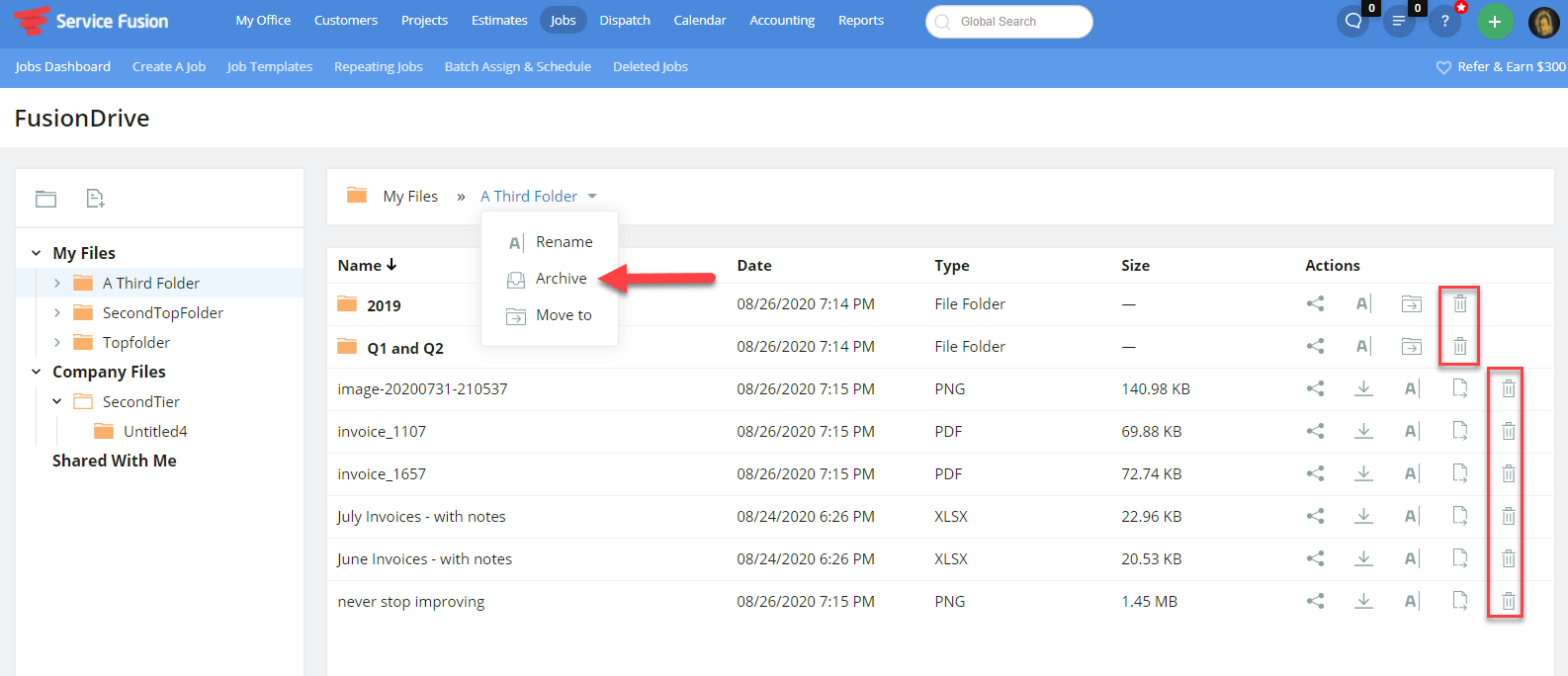
To share a folder or file, click the Share action icon.
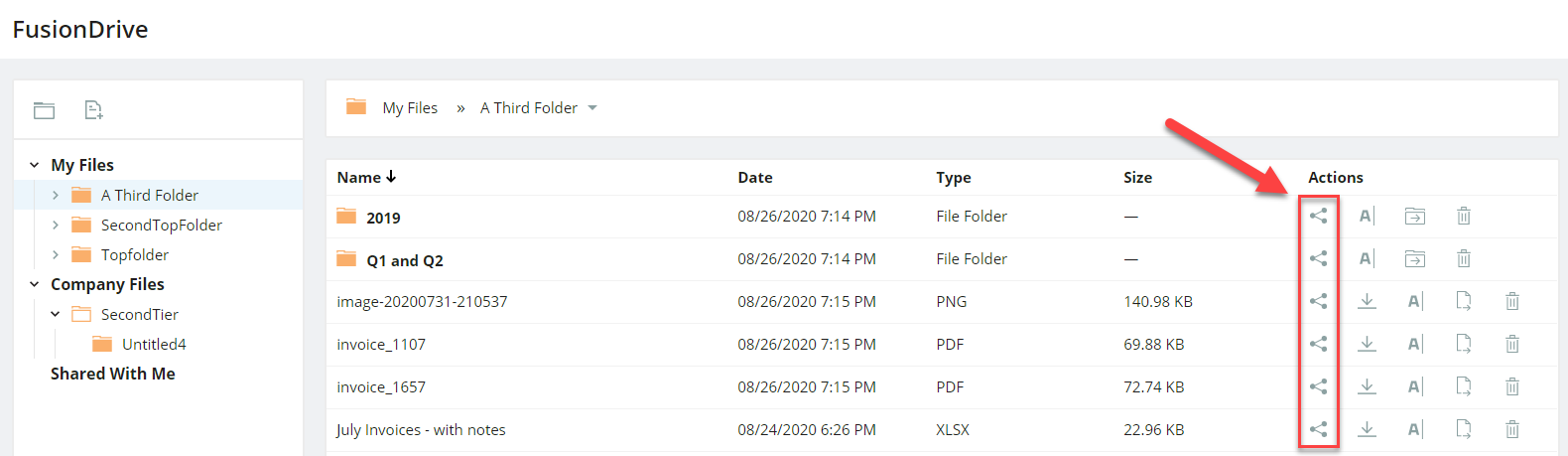
Choose to share a file with specific users within Service Fusion:
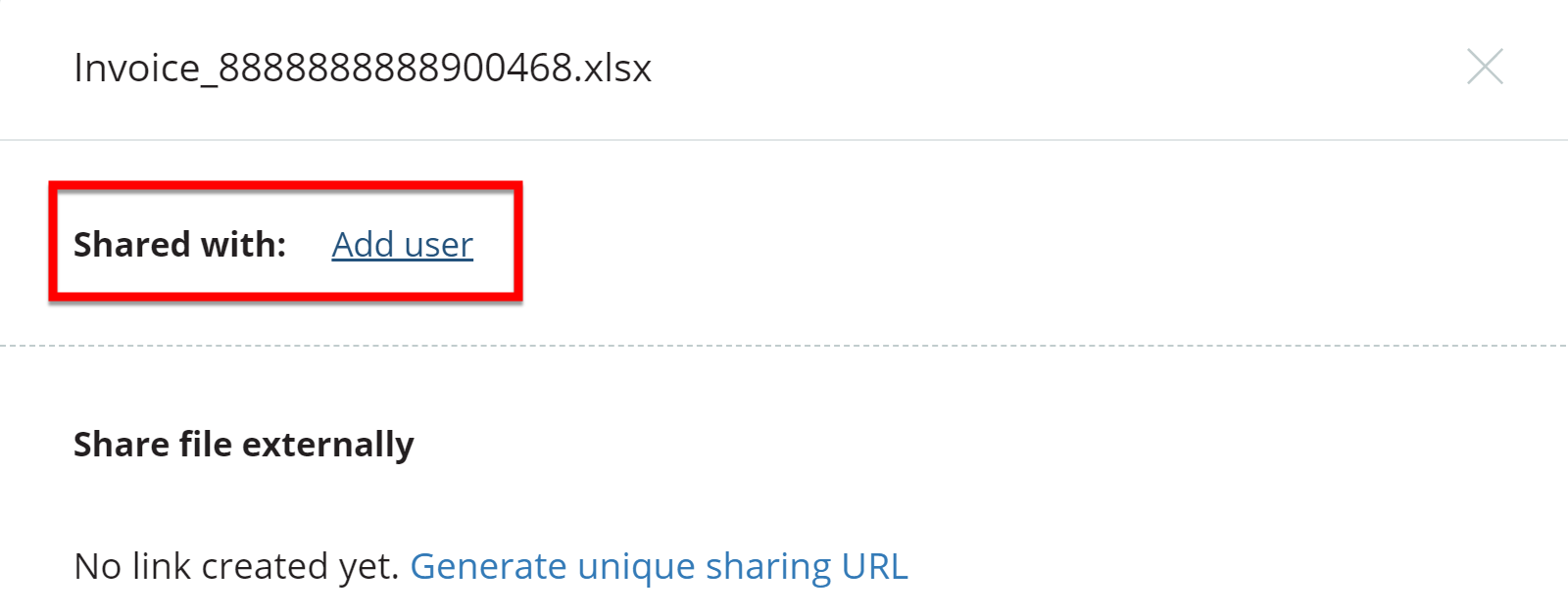
Or choose to share a file with anyone outside of Service Fusion by creating a link that can be distributed. Anyone with the link will be able to access the file.
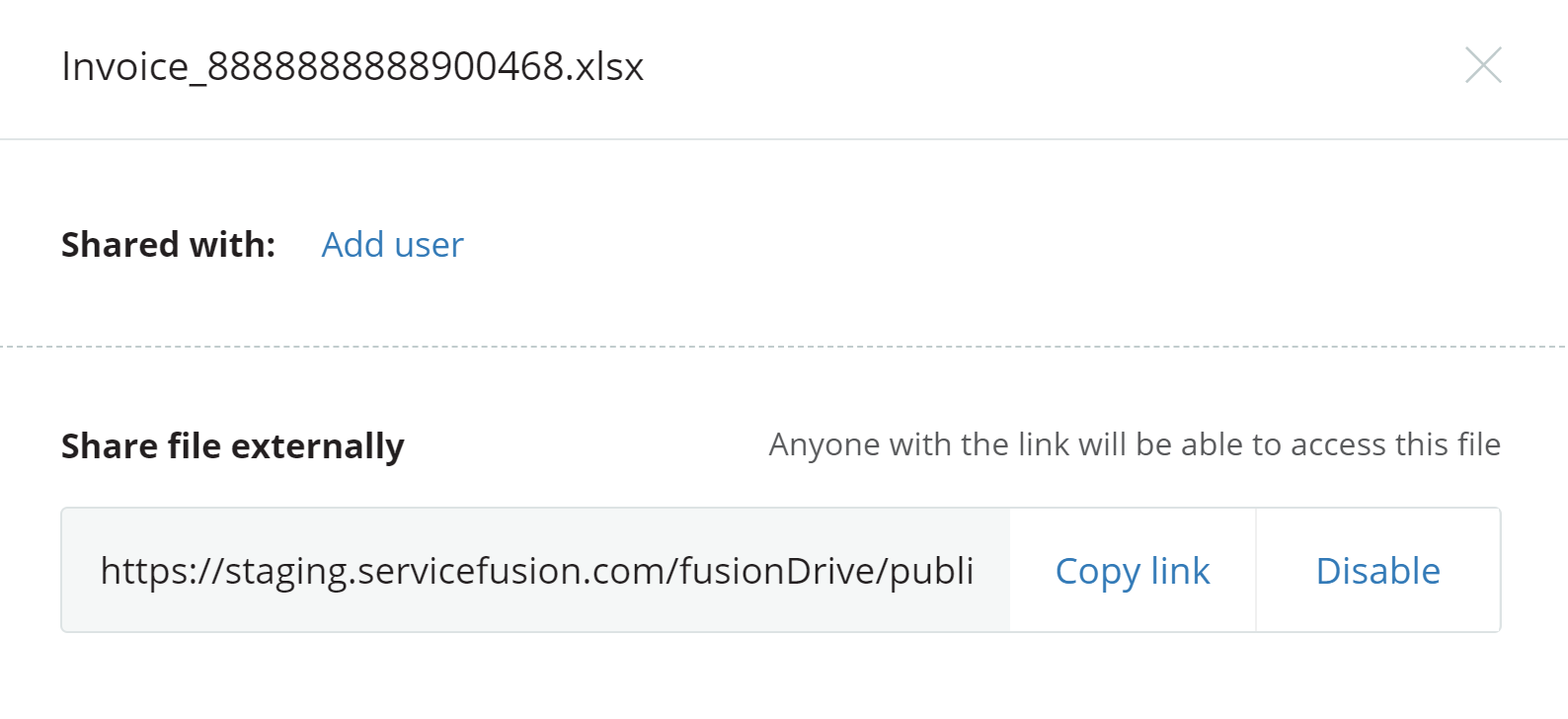
Folders can be shared in a similar way:
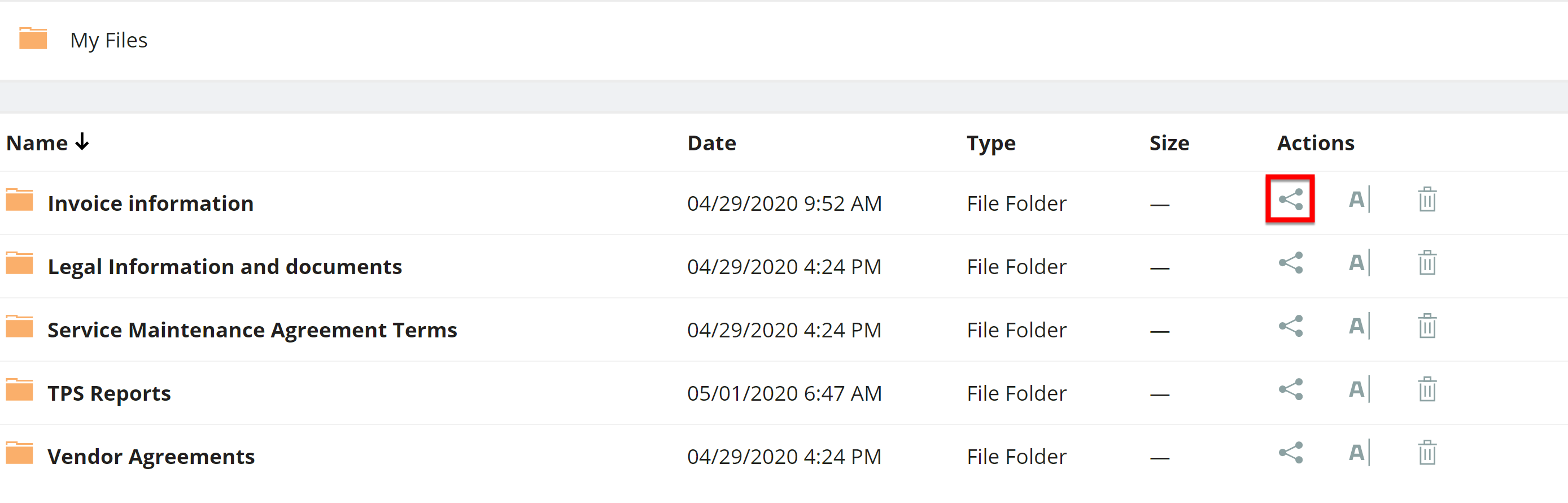
Folders can only be shared internally:
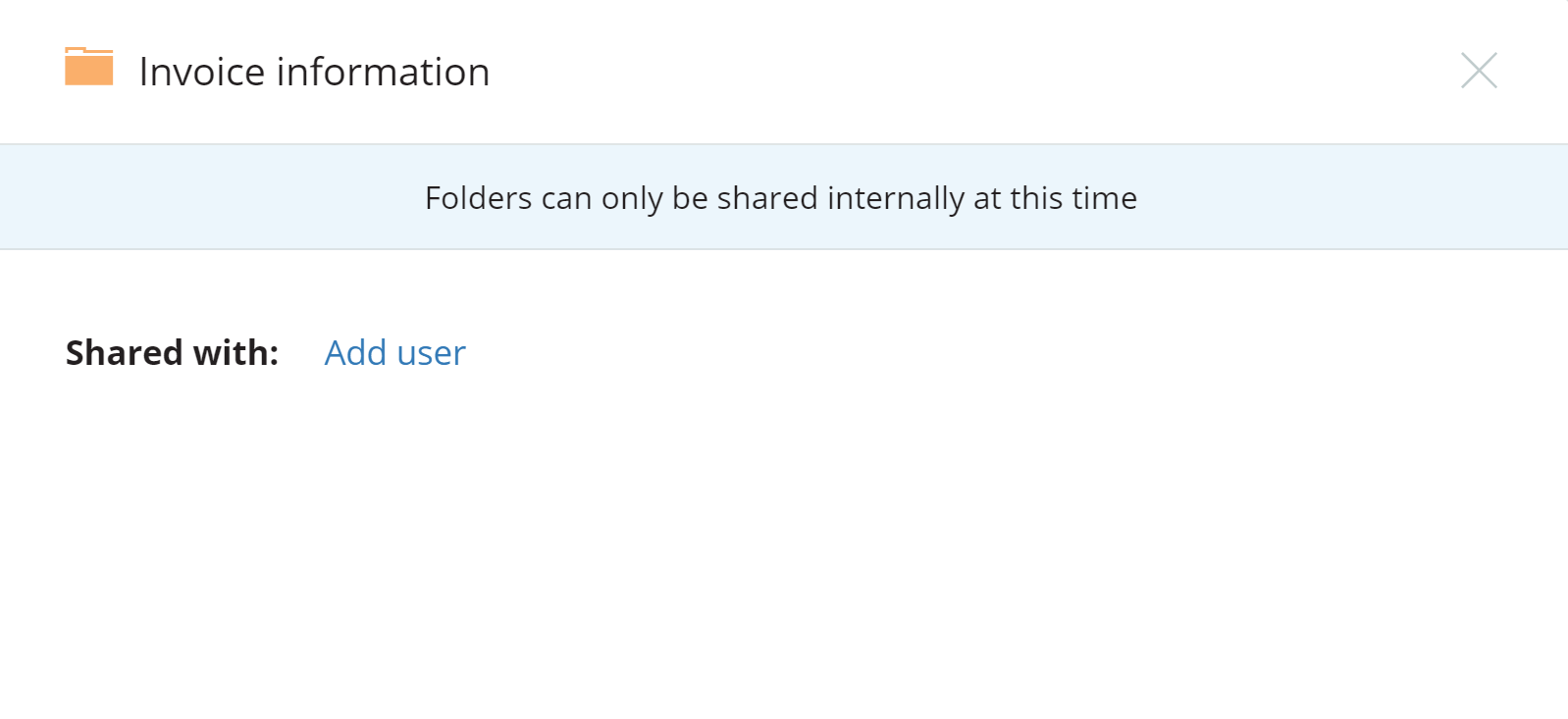
As files are uploaded to FusionDrive, they are ready to be distributed as attachments to estimate, job, and even invoice emails!
New! Use the Move Folder action button to relocate a folder to a new folder or section, and use the Move File button to relocate a file to a new folder or section.
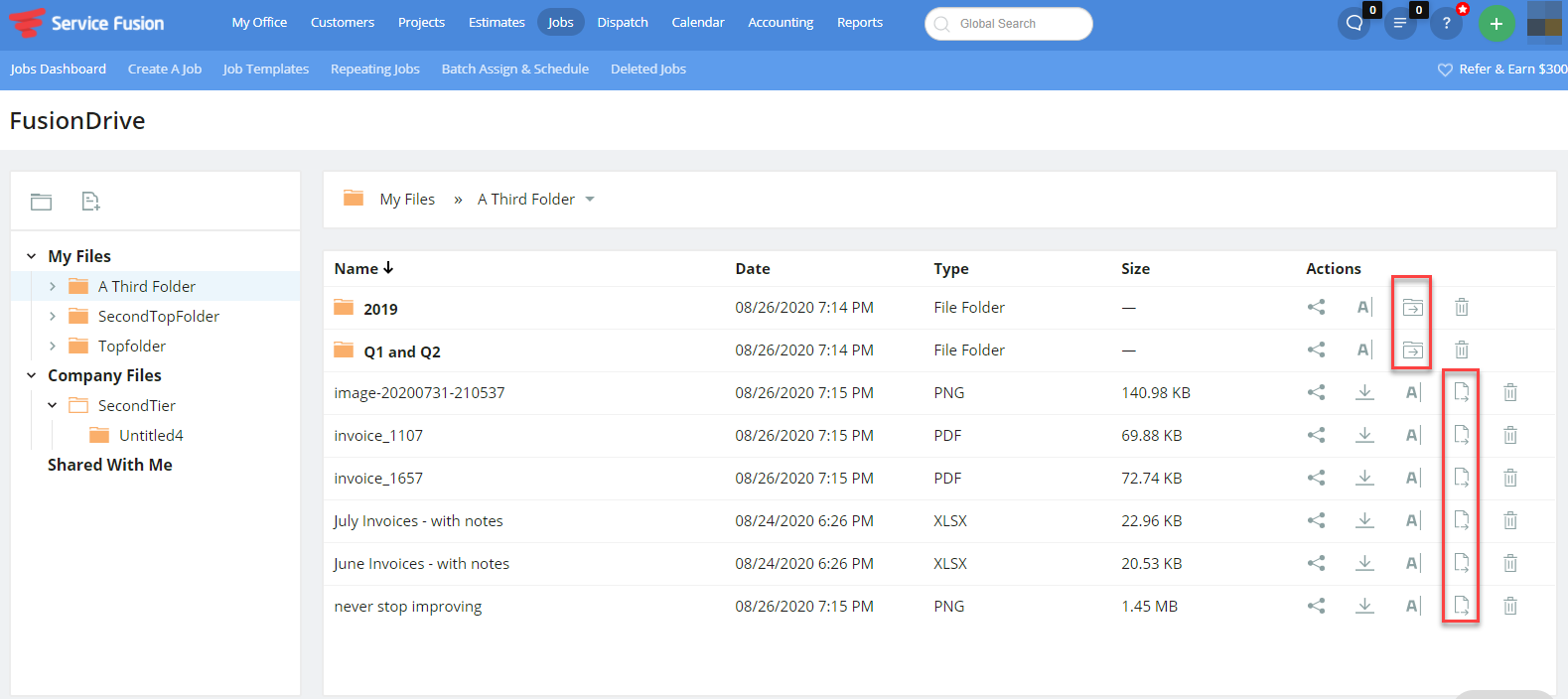
Click image above to enlarge.
When the user selects the Move button, they can navigate through the folders and select where the file or folder should move to. The top of the window will show what is being moved, and where it is being moved to.
In this example, we are moving a file named "July Invoices - with notes" to the folder named "A Third Folder".
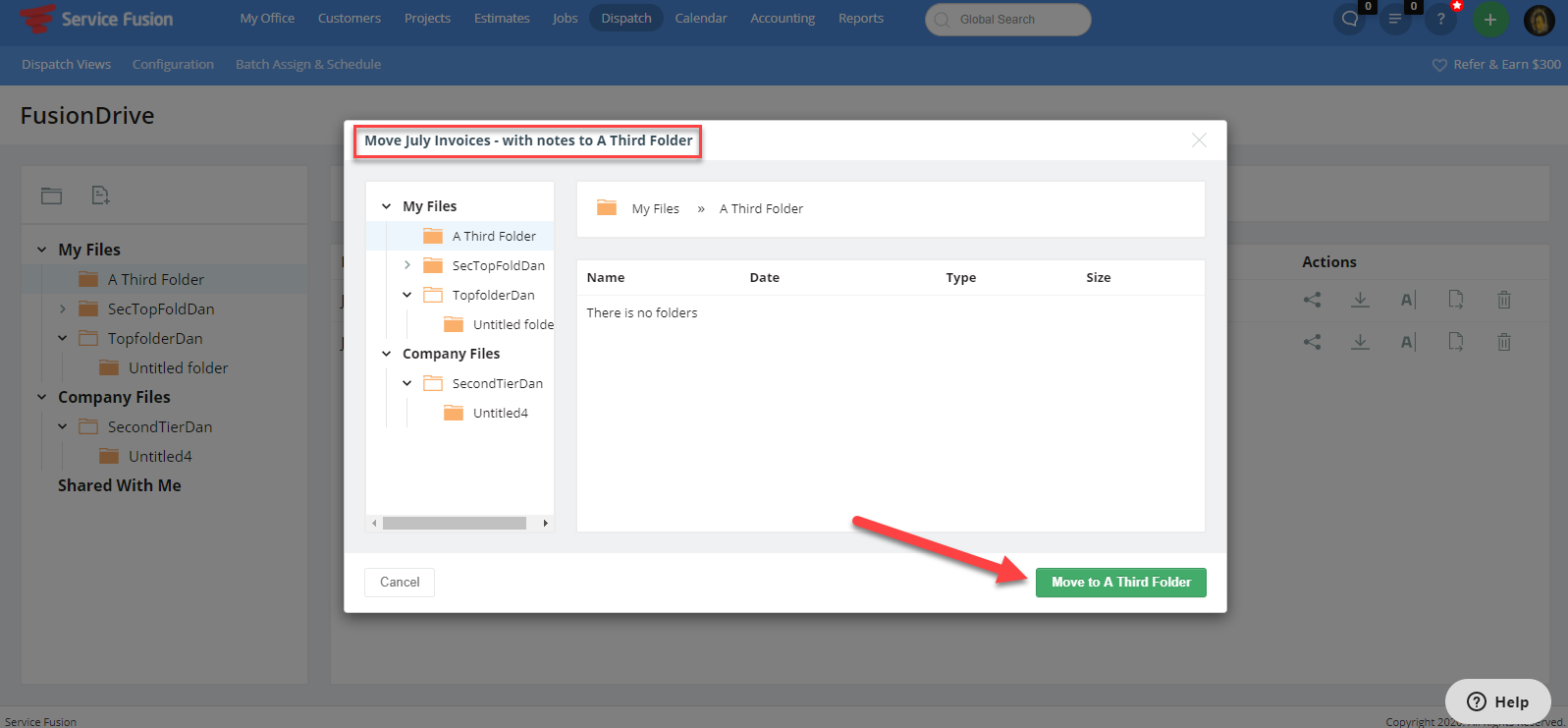
Click the green "Move to [folder name]" button in the bottom corner, to finalize the relocation of the selected file or folder.
Next article: FusionDrive > Sending FusionDrive files from estimates, jobs and invoices