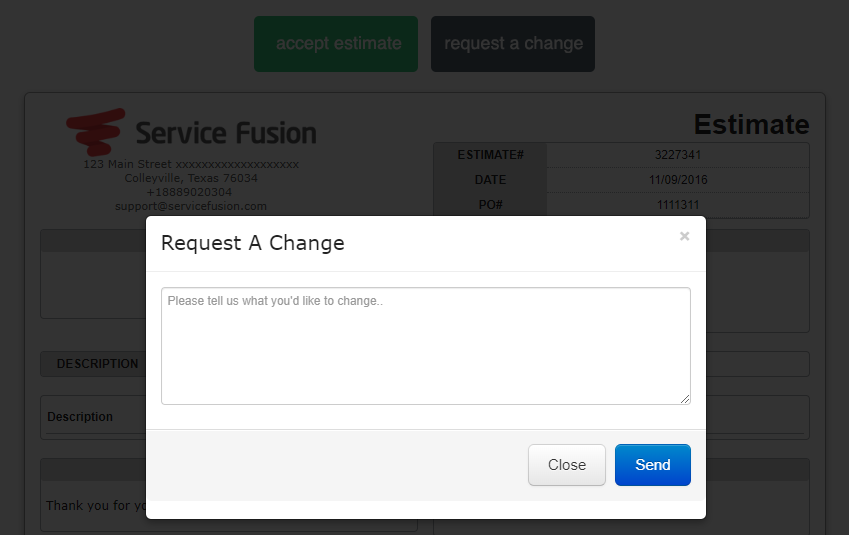- Navigate to your email templates by hovering over “My Office” and clicking on “Communication Templates”.

- Select your default estimate email template that is sent to customers.

- On the right hand side of your screen, expand the “Estimates” tags section, scroll down to the bottom of the section, and locate the “{Estimate:AcceptOnlineLink}” tag. Be sure to use the tag that says “AcceptOnlineLink” and not “AcceptOnlineURL”. Click and hold to drag the tag into the template, dropping it where you would like the link to display within the template.

- After formatting the template, click the
 button in the bottom left and the window below will appear. Choose an existing estimate to preview what the email will look like, and you will see the hyperlink that the customer can click to accept their estimate.
button in the bottom left and the window below will appear. Choose an existing estimate to preview what the email will look like, and you will see the hyperlink that the customer can click to accept their estimate.
- Close out of the preview window and save the template by clicking the
 button in the bottom left.
button in the bottom left.
Alternatively, you can use the AcceptEstimateURL tag to create clickable text, such as a "Click here" link, instead of the long URL. You can also have a clickable button like this:

<!--[if mso]>
<v:roundrect xmlns:v="urn:schemas-microsoft-com:vml" xmlns:w="urn:schemas-microsoft-com:office:word" href="{Estimate:AcceptOnlineURL}" style="height:36px;v-text-anchor:middle;width:250px;" arcsize="5%" strokecolor="#ff2b33" fillcolor="#ff2b33">
<w:anchorlock></w:anchorlock>
<center style="color:#ffffff;font-family:Helvetica, Arial,sans-serif;font-size:16px;">View & Accept Estimate Online →</center>
</v:roundrect>
<![endif]-->
<a href="{Estimate:AcceptOnlineURL}" style="background-color:#ff2b33;border:1px solid #ff2b33;border-radius:3px;color:#ffffff;display:inline-block;font-family:sans-serif;font-size:16px;line-height:44px;text-align:center;text-decoration:none;width:250px;-webkit-text-size-adjust:none;mso-hide:all;">View & Accept Estimate Online →</a>
You can change the colors (the default above uses a red-orange background and white font) but please do not edit any other part of the code.
To insert the code, please select the Source Code button on the formatting bar.
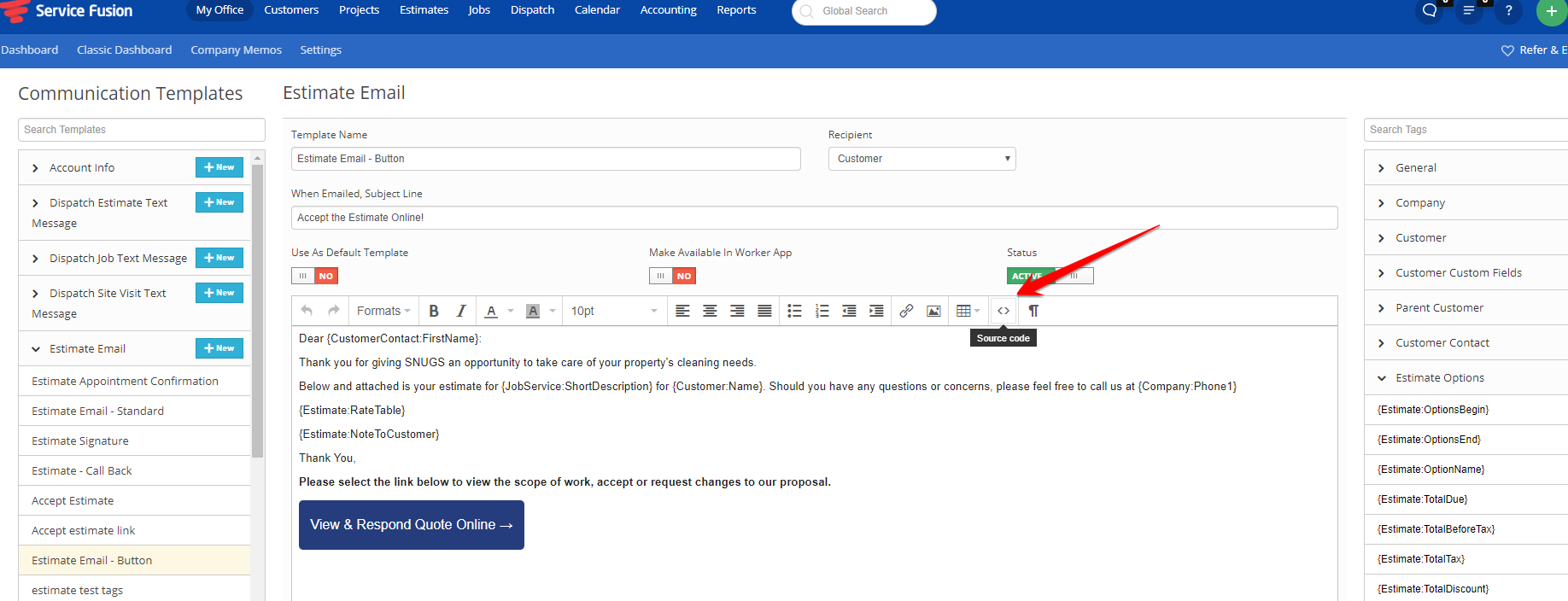
You can then copy and paste the code where you'd like the button to be, as seen in this example: 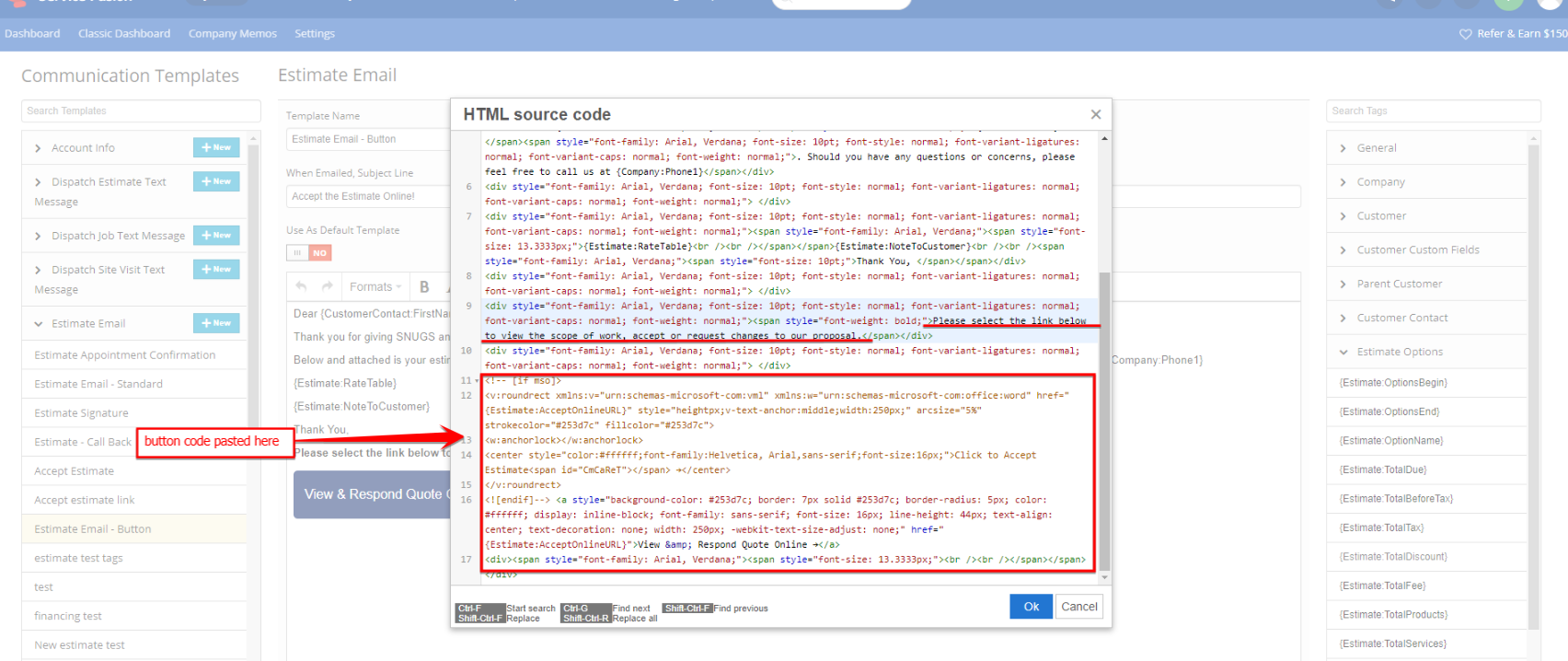
Accept Online preview:
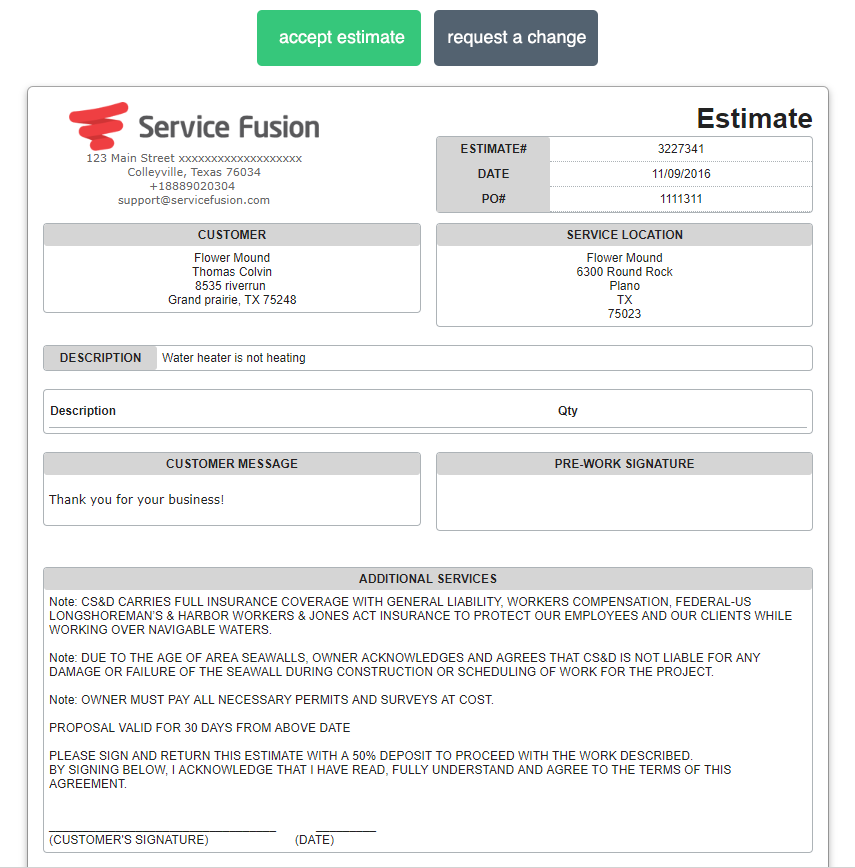
After the estimate is accepted, the status of the estimate in Service Fusion will update from Estimate Provided to Estimate Accepted.
If the customer wishes to make changes, an email will be sent with those change requests to the default Outbound Email.